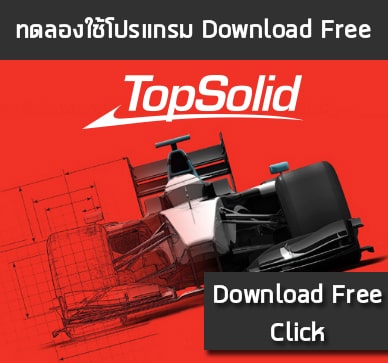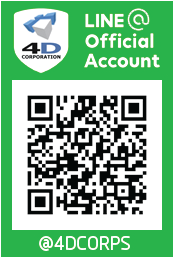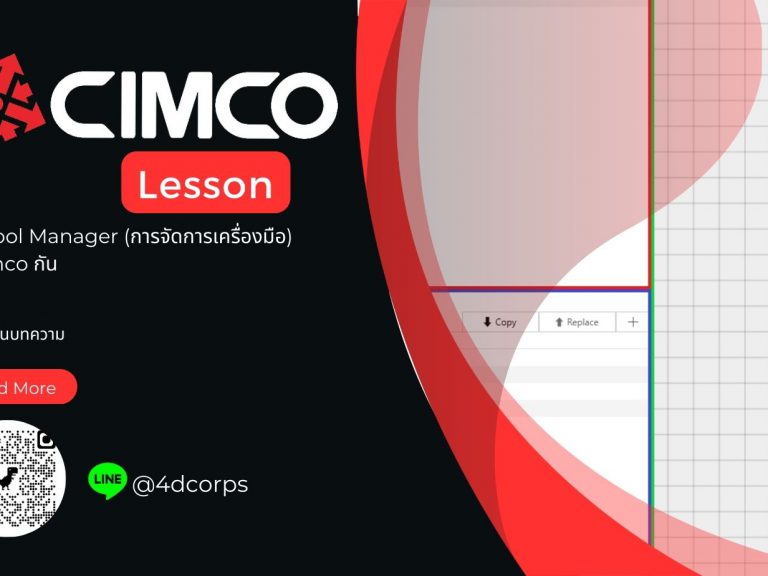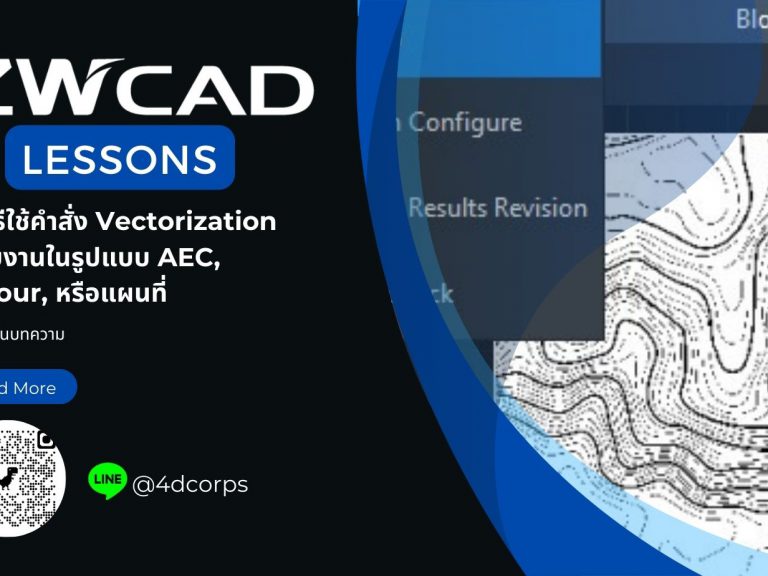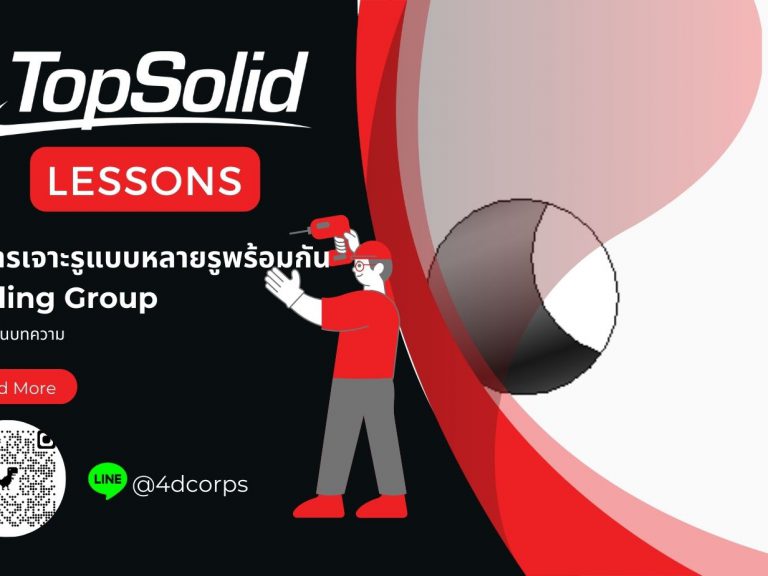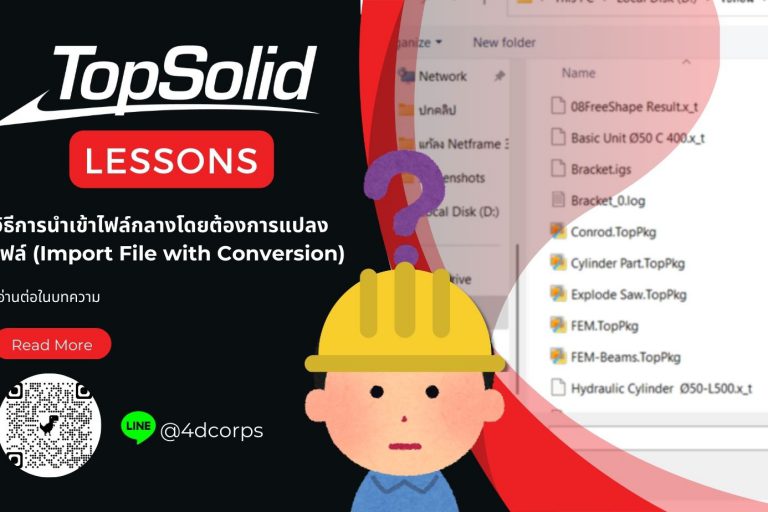TopSolid LESSONS – วิธีการนำเข้าไฟล์กลางโดยต้องการแปลงไฟล์ (Import File with Conversion)
วิธีการนำเข้าไฟล์กลางโดยต้องการแปลงไฟล์ (Import File with Conversion) คำสั่งนี้ช่วยให้คุณสามารถนำเข้าไฟล์จากซอฟต์แวร์ CAD อื่น ๆ ได้โดยการแปลงไฟล์เป็นรูปแบบ TopSolid ผ่านอินเทอร์เฟซ อินเทอร์เฟซบางรายการเป็นทางเลือกและไม่สามารถใช้งานได้ หากต้องการดูอินเทอร์เฟซและเวอร์ชันที่รองรับ คลิกที่นี่ คำสั่งนี้ใช้งานได้จากเมนูแบบป๊อปอัปเท่านั้น 1.เปิด Project ที่ต้องการนำไฟล์เข้า 2.คลิกขวาที่ชื่อ Project เลือก Import/Export 3.เลือกลักษณะการนำเข้าไฟล์กลางในแบบที่ต้องการ Import file Wih Conversion… – นำเข้าเพียงไฟล์เดียว Import Several File with Conversion… – นำเข้าจำนวนมากกว่า2ไฟล์ขึ้นไป 4.เลือกไฟล์ที่ต้องการ โดยนามสกุลไฟล์มีให้เลือกหลากหลาย 5.เมื่อเลือกไฟล์ที่ต้องการแล้วจะมีหน้าต่างเด้งขึ้นมา 6. คลิป เครื่องหมายถูก เพื่อยืนยัน Tip การนำเข้าไฟล์ต้องมีการแปลงข้อมูล การดำเนินการนี้ต้องใช้ทรัพยากรระบบและอาจใช้เวลาสักครู่ ขึ้นอยู่กับขนาดของไฟล์ เอกสารที่ไม่สามารถแปลงเป็นรูปแบบ TopSolid ได้ (รูปภาพ วิดีโอ Word Excel…
TopSolid บทที่ 7 – วิธีการปรับแก้ไขชิ้นงาน Assembly และการทำ Bill of Material
บทที่ 7 : วิธีการปรับแก้ไขชิ้นงาน Assembly และการทำ Bill of Material บทที่ 6 จะสอนวิธีการประกอบ ชิ้นส่วน Assembly โดยใช้ Partb ในการประกอบบนโปรแกรม TopSolid อย่างง่ายๆ โดยบทเรียน เริ่มต้นนี้มีตั้งแต่บทที่ 1 สามารถดูบทเรียนก่อนหน้านี้ได้ที่นี่ : 1 : การสร้าง Project 2 : พื้นฐานการเขียนแบบ 2D 3 : พื้นฐานการเขียนแบบ 3D 4 : Basic Trim พื้นฐานการตัดด้วยเส้น 5 : Drilling และ วิธีกำหนดคุณสมบัติเอกสาร 6 : วิธีการประกอบ Assembly View along normal คลิกขวาที่พื้นผิวที่ต้องการและเลือก…
TopSolid บทที่ 6 – วิธีการทำประกอบชิ้นส่วน Assembly
บทที่ 6 : วิธีการประกอบชิ้นส่วน Assembly บนโปรแกรม TopSolid บทที่ 6 จะสอนวิธีการประกอบ ชิ้นส่วน Assembly โดยใช้ Partb ในการประกอบบนโปรแกรม TopSolid อย่างง่ายๆ โดยบทเรียน เริ่มต้นนี้มีตั้งแต่บทที่ 1 สามารถดูบทเรียนก่อนหน้านี้ได้ที่นี่ : 1 : การสร้าง Project 2 : พื้นฐานการเขียนแบบ 2D 3 : พื้นฐานการเขียนแบบ 3D 4 : Basic Trim พื้นฐานการตัดด้วยเส้น 5 : Drilling และ วิธีกำหนดคุณสมบัติเอกสาร Apply assembly constraints (ใช้ Part ในการประกอบ) เลือก part document ที่ชื่อว่า…
TopSolid บทที่ 5 – Drilling และ วิธีกำหนดคุณสมบัติ เอกสาร
บทที่ 5 : Drilling และ วิธีกำหนดคุณสมบัติ เอกสาร บนโปรแกรม TopSolid บทที่ 5 จะเป็นการเรียนรู้เรื่องการเจาะรู (Drilling) และวิธีกำหนดคุณสมบัติ เอกสาร บนโปรแกรม TopSolid สามารถดูบทเรียนก่อนหน้านี้ได้ที่นี่ : 1 : การสร้าง Project 2 : พื้นฐานการเขียนแบบ 2D 3 : พื้นฐานการเขียนแบบ 3D 4 : Basic Trim พื้นฐานการตัดด้วยเส้น การเจาะรู Drilling บนโปรแกรม TopSolid เมื่อทำการออกแบบชิ้นงานสำเร็จแล้ว ถ้าต้องการที่จะเจาะรูเดียว (Drilling) ใน เอกสาร เพิ่มให้ใช้คำสั่งดังนี้ เลือกแทบเมนู Shape และเลือกที่คำสั่ง Drilling คลิกที่คำสั่ง Tapped hole ในกรอบที่แสดงขึ้นมา สามารถกดเลือกตัวเลือกการเจาะโดยคลิกที่…