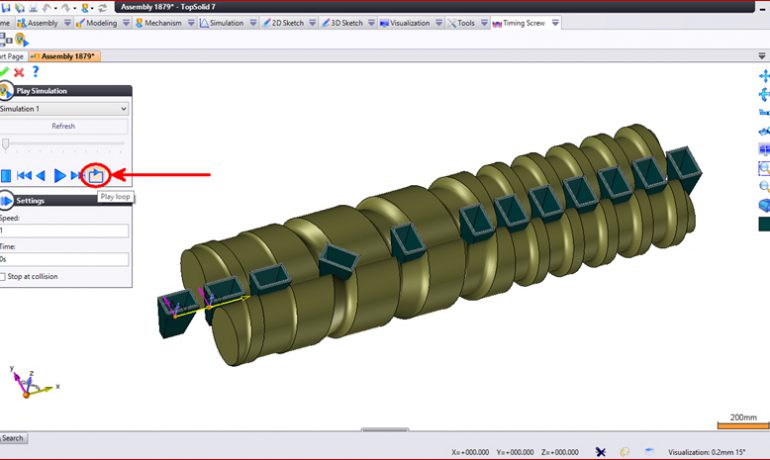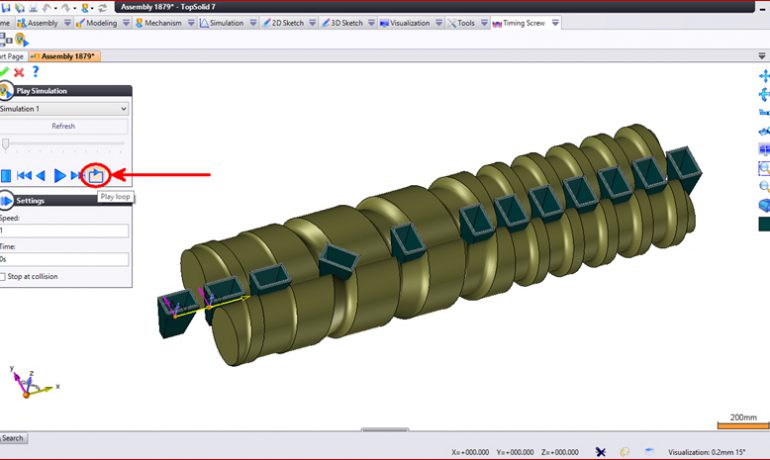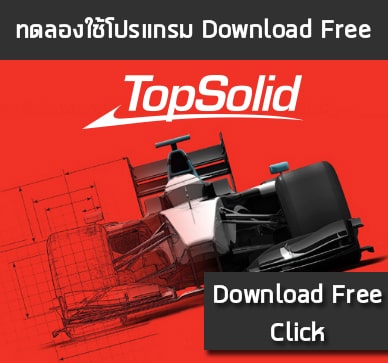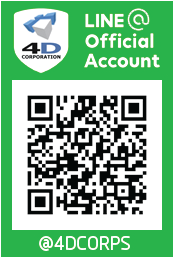How to Use Screw Feed (Part 2) by TopSolid
ท่านสามารถ ติดตามวิธีทำ Screw Feed บนโปรแกรม TopSolid Part 1 ได้ที่นี่
วิธีใช้งาน Module พิเศษ (Optional) ที่มีอยู่ในโปรแกรม TopSolid การออกแบบ Screw ลำเลียงหรือที่เรียกว่า Screw feed ที่ไม่เหมือนใคร ตรงที่แม้ไม่มีความเชี่ยวชาญก็สามารถใช้งานได้ทันที ! ใช้งานง่าย! รวดเร็ว! ลดเวลาในการทำงาน! รวมไปถึงระบบ PDM ในการจัดการข้อมูล ที่มีทั้งแบบ Stand Alone เป็นเครื่องแยกต่างหาก หรือเป็นแบบ Server ที่สำหรับทำงานเป็นองค์กรในการจัดการ Work Flow ของการทำงานให้เป็นระบบ
ใน Blog นี้จะสอนวิธีการเขียน Screw Feed อย่างละเอียดของโปรแกรม TopSolid แบบ Step by Step
ต่อจาก Part ที่แล้ว
Screw Feed Modules แบบที่ 2 (รางคู่)
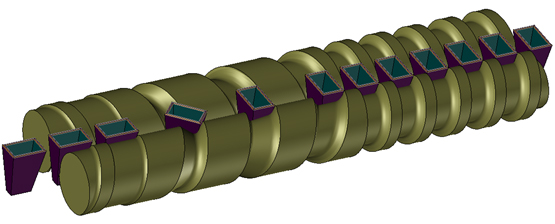
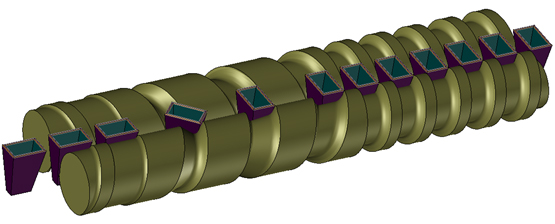
สร้างไฟล์ใหม่ Click ที่ New Document บนแถบเมนูย่อย ของ HOME หรือ – Click ที่ Topsolid button /File/ New Document
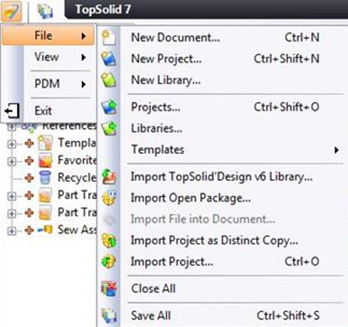
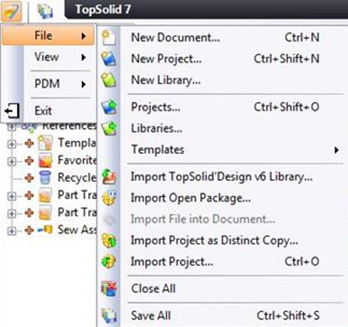
จะมีหน้าต่าง Dialogue window สำหรับการสร้างไฟล์ใหม่ดังรูป เมื่อเลือก Part เพื่อสร้างไฟล์เส้นร่าง และ Click เครื่องหมายถูกสีเขียว (Ok) จะได้หน้าต่างดังนี้
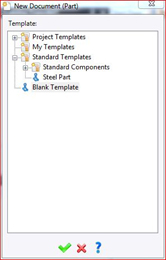
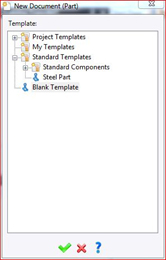
TIP: – การสร้างไฟล์อย่างรวดเร็วสามารถทำได้โดย Click ขวา ที่โปรเจคหรือโฟลเดอร์ เลือก Part (หรือไฟล์ประเภทต่างที่ต้องการ)
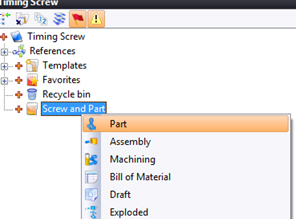
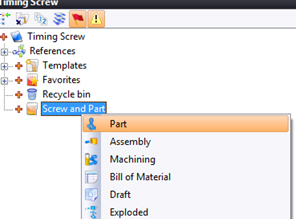
Click เครื่องหมายถูกสีเขียว (Ok) จะได้ไฟล์ Part สำหรับการทำงานต่อไป แล้วเลือกคำสั่งการสร้างสี่เหลี่ยม Rectangle
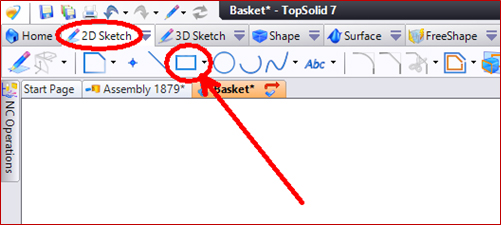
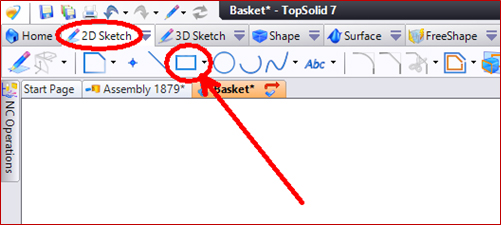
จากนั้นวาดสี่เหลี่ยมและแก้ไข Dimension ให้ได้ดังภาพ กว้าง = 65 และ ยาว = 115
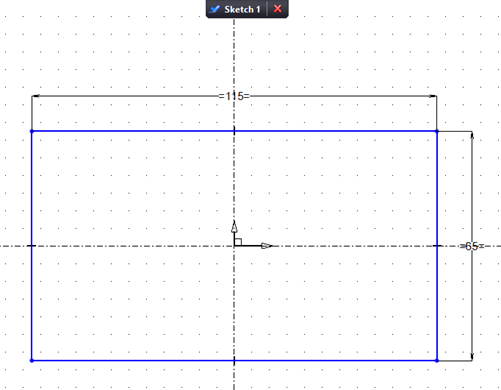
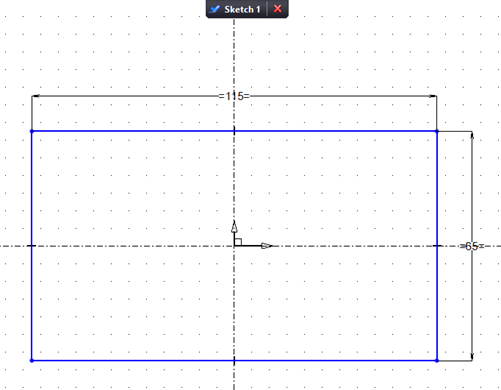
Click ขวาบนพื้นที่ใดๆ บน Workspace เลือก Sketch1 เพื่อออกจาก Sketch นี้ แล้วเลือกคำสั่งย่อยเกี่ยวกับ Shape สามารถ Click ขวาที่เส้นก็จะมีเมนูคำสั่งที่สามารถใช้ในการขึ้นรูปชิ้นงานได้ ดังรูป
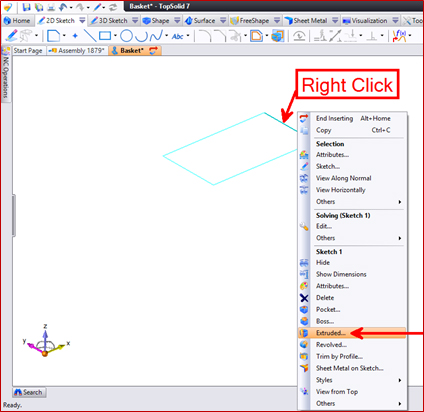
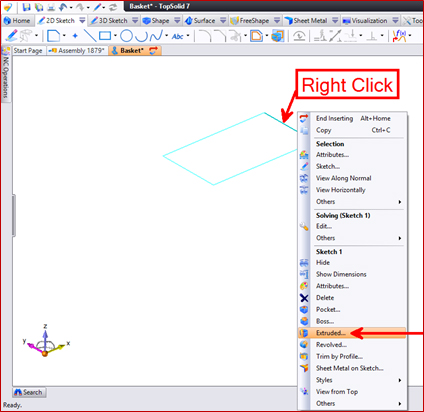
จะมีหน้าต่าง Dialogue window ขึ้นมาดังรูป เลือก Limit เป็น Length = 200 mm. และเลือกแบบ CENTER และแบบ Draft = 8° / Click เครื่องหมายถูกสีเขียว (Ok)
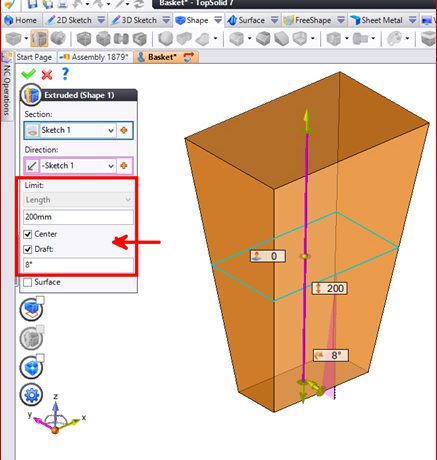
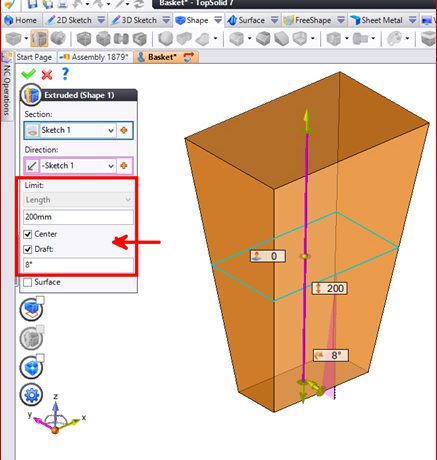
เลือกเมนูหลัก แล้ว Click icon > Shape > Hollow
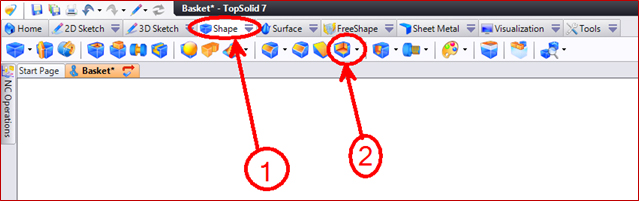
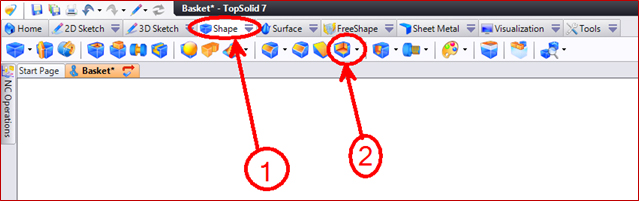
จะมีหน้าต่าง Dialogue window ขึ้นมาดังรูป เลือก Thickness เป็น 10 mm. และเลือก Face to remove คือผิวที่ต้องการเปิดกลวง เป็นผิวบน / Click เครื่องหมายถูกสีเขียว (Ok)
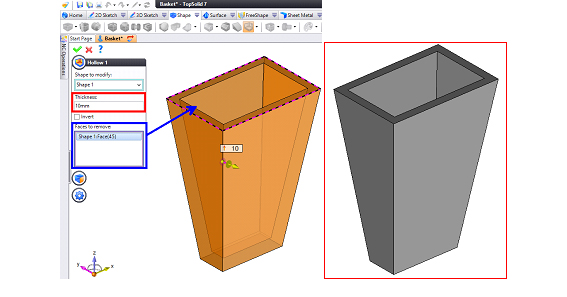
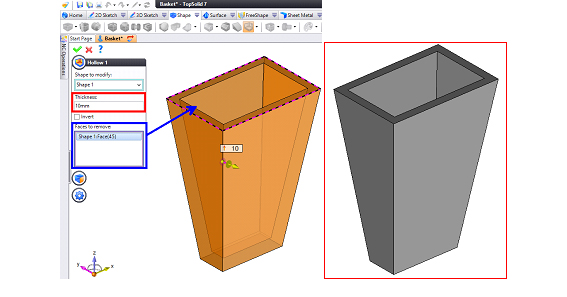
การเลือกคำสั่งย่อยเกี่ยวกับ Shape สามารถ Click ขวาที่เส้นขอบก็จะมีเมนูคำสั่งที่สามารถลบคมชิ้นงาน Fillet ดังภาพ
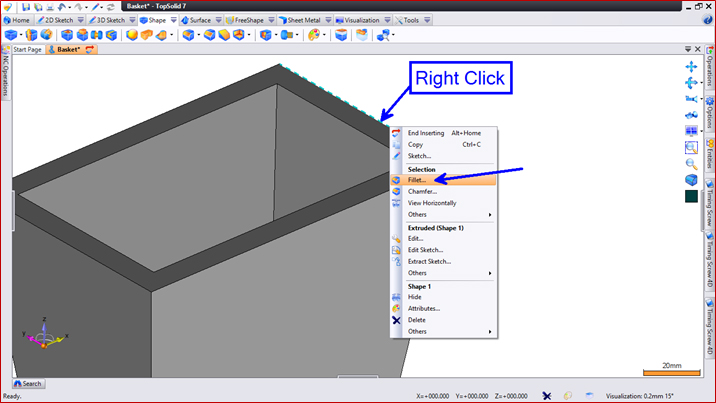
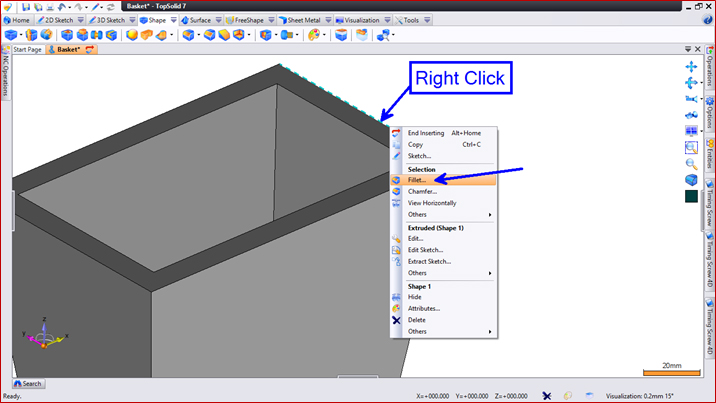
จะมีหน้าต่าง Dialogue window ขึ้นมาดังรูป เลือก Fillet แบบ Identical และป้อนค่า Radius 10 mm. / Click ติ๊กถูกสีเขียว (Ok)
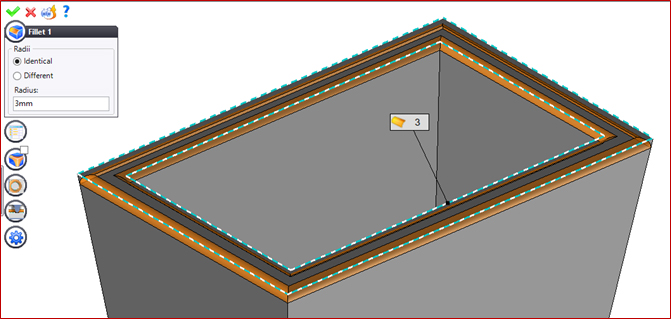
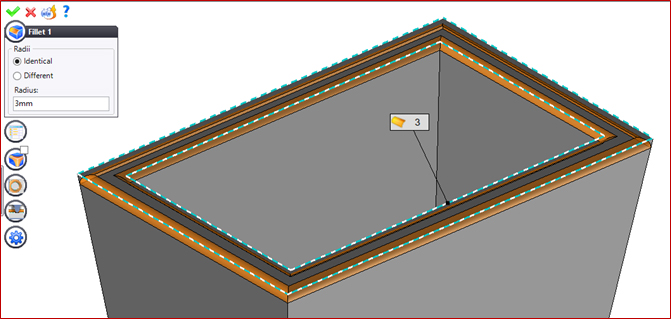
จากนั้นเปิดหน้าต่าง Entities ขึ้นมา
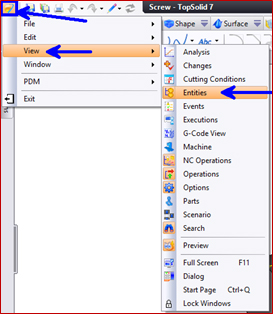
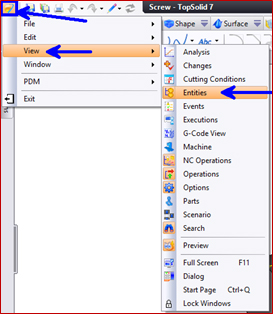
จะเห็นหน้าตาหน้าต่าง Entities ดังภาพ
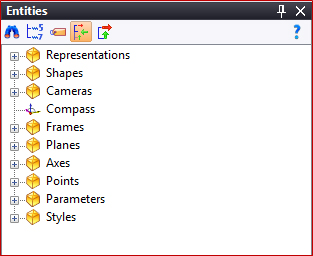
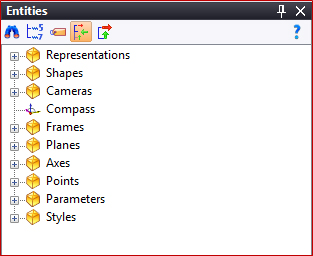
กด + หน้า กล่อง Representations และ กล่อง Frames
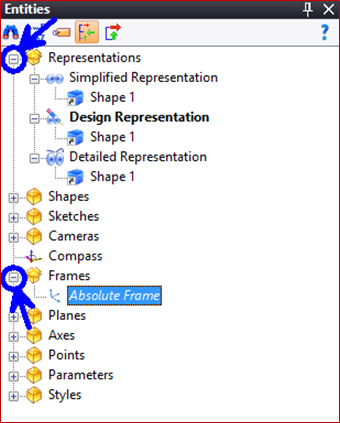
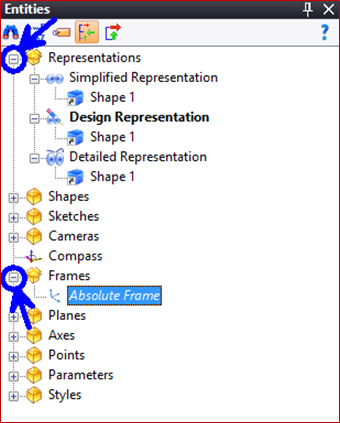
แสดง Frames ทั้งหมด โดยคลิกขวาที่กล่อง Frames และเลือก Show ดังภาพ
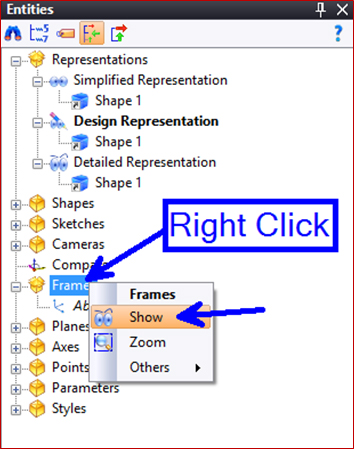
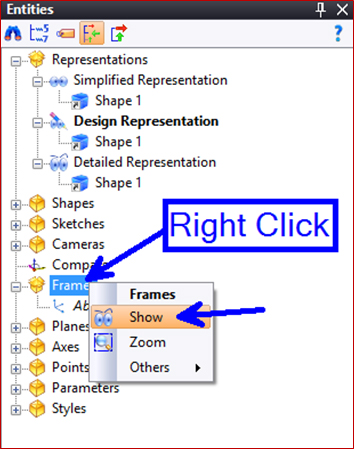
ทำการลาก Absolute Frame มาไว้ในกล่อง Representations ทั้งสาม โดยคลิกซ้ายค้างไว้ที่ Absolute Frame จากนั้นลากเม๊าซ์มาปล่อยที่ Detailed Representation ,Design Representation และ Simplified Representation ดังภาพ
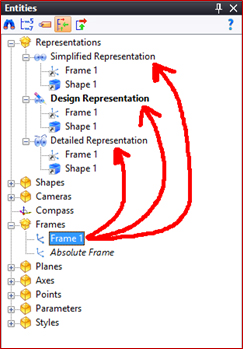
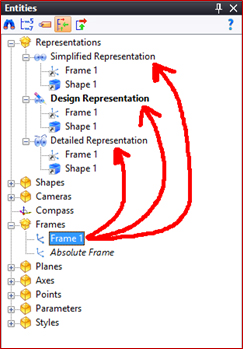
จะได้ดังภาพ ให้กด Save แล้ว Close
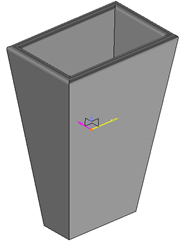
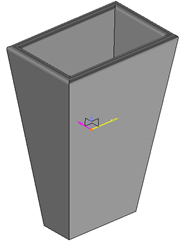
สร้างไฟล์ใหม่ Click ที่ New Document บนแถบเมนูย่อย ของ HOME หรือ – Click ที่ Topsolid button > File > New Document
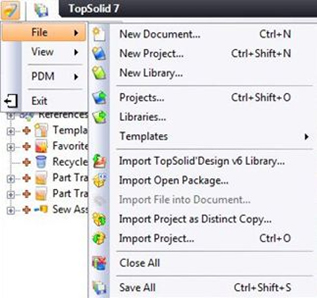
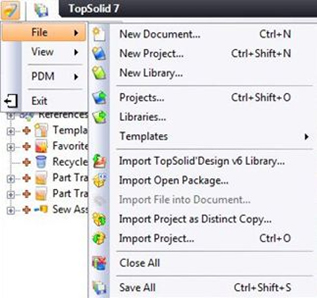
จะมีหน้าต่าง Dialogue window สำหรับการสร้างไฟล์ใหม่ดังรูป
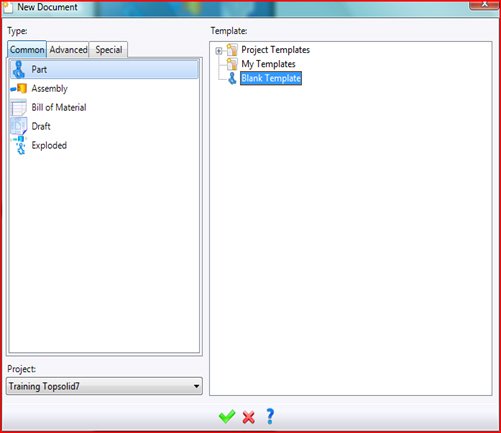
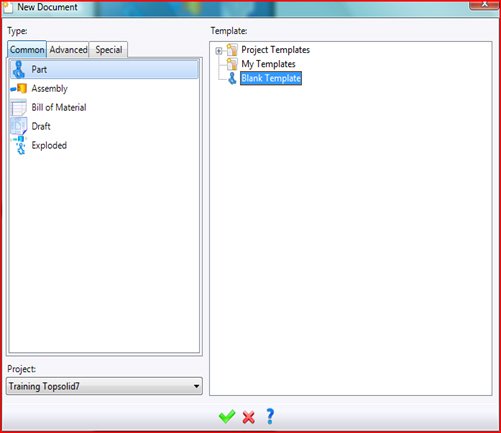
เลือก Part เพื่อสร้างไฟล์เส้นร่าง Click เครื่อวหมายถูกสีเขียว (Ok) จะได้หน้าต่างดังนี้
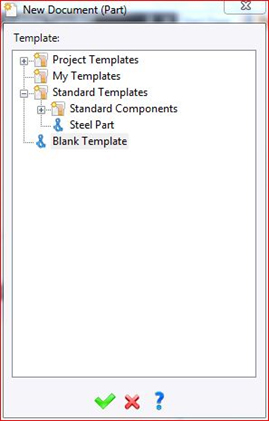
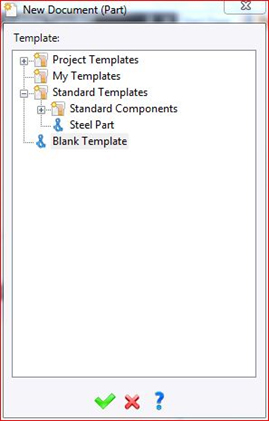
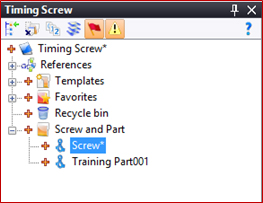
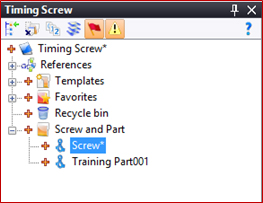
TIP: – การสร้างไฟล์อย่างรวดเร็วสามารถทำได้โดย Click ขวา ที่โปรเจคหรือโฟลเดอร์ เลือก Part (หรือไฟล์ประเภทต่างที่ต้องการ)
Click เครื่องหมายถูกสีเขียว (Ok) จะได้ไฟล์ Part สำหรับการทำงานต่อไป
สร้างเส้นร่าง จากการสร้างไฟล์ Screw Feed จะได้หน้าต่างการทำงานดังนี้
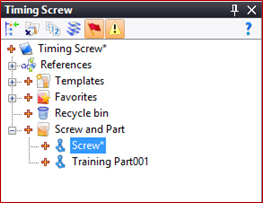
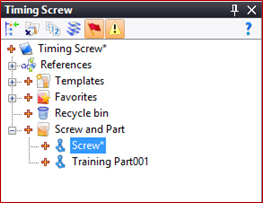
เลือกเมนูหลัก > Shape > Cylinder / Click เลือกที่ไอค่อน
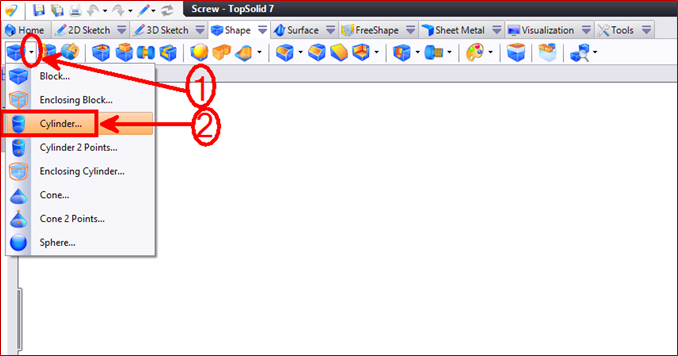
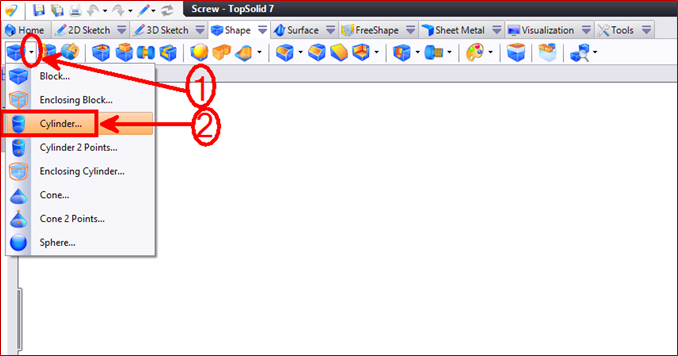
จะมีหน้าต่าง Dialogue window ขึ้นมาดังรูป ใส่ค่า Diameter = 250 mm. Length = 2000 mm. และDirection เลือกเป็นทิศทาง Absolute X Axis ดังภาพ
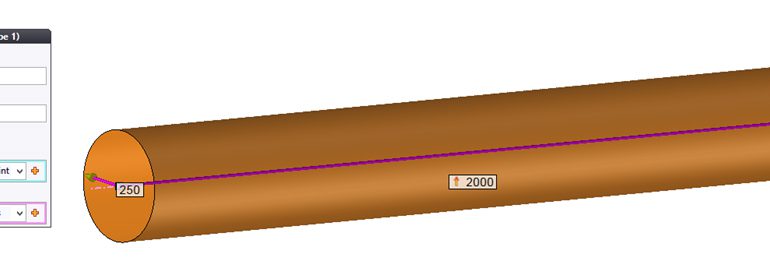
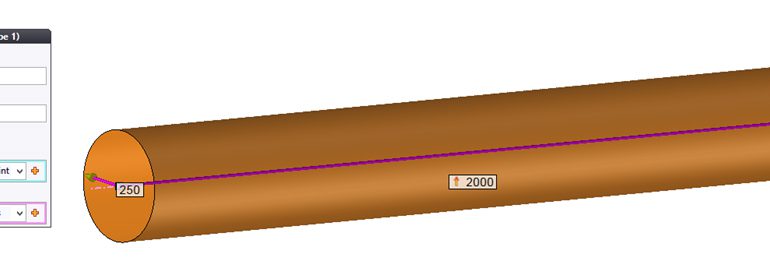
จากนั้น Click เครื่องหมายถูกสีเขียว (Ok) จะได้ดังภาพ แล้วกด Save / Close
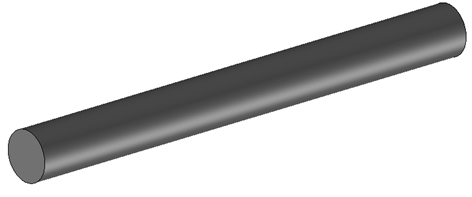
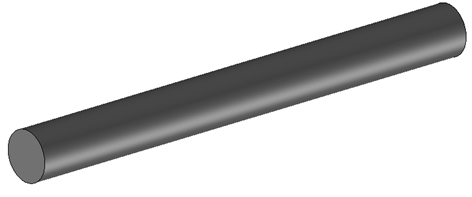
สร้างไฟล์ใหม่ Click ที่ New Document บนแถบเมนูย่อย ของ HOME หรือ Click ที่ Topsolid button > File > New Document
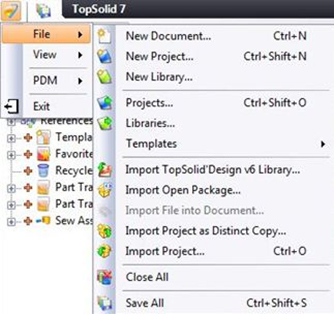
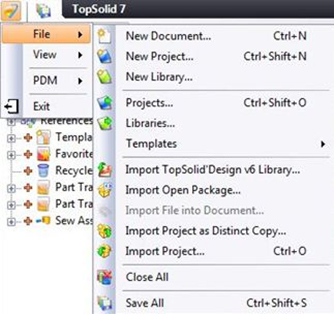
จะมีหน้าต่าง Dialogue window สำหรับการสร้างไฟล์ใหม่ดังรูป
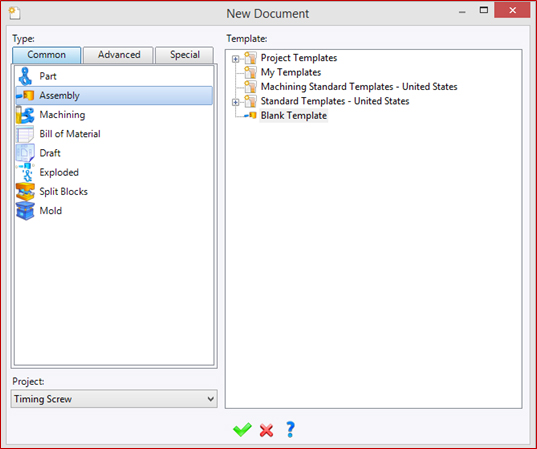
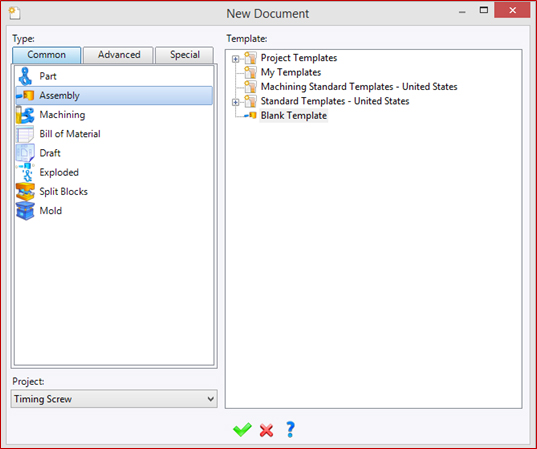
เลือก Assembly เพื่อสร้างไฟล์ Timing Screw แล้ว Click เครื่องหมายถูกสีเขียว (Ok) จะได้หน้าต่างดังนี้
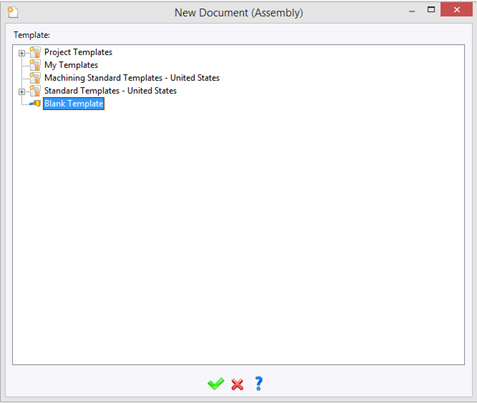
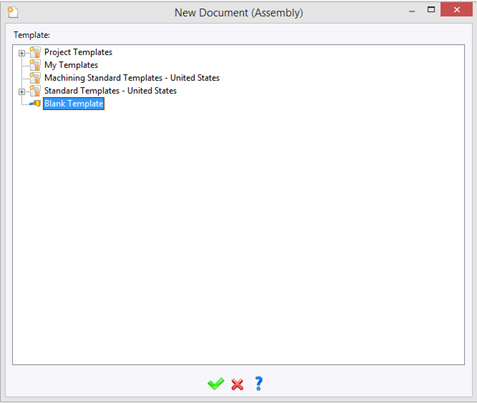
Click (Ok) จะได้ไฟล์ Part สำหรับการทำงานต่อไป จากการสร้างไฟล์ Timing Screw จะได้หน้าต่างการทำงานดังนี้
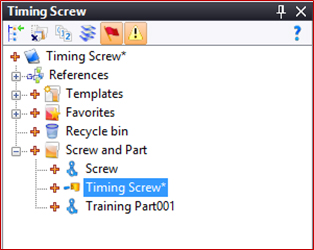
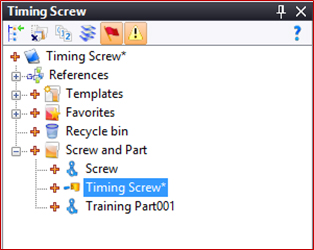
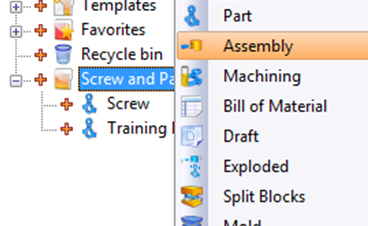
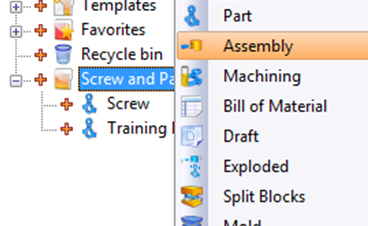
TIP: – การสร้างไฟล์อย่างรวดเร็วสามารถทำได้โดย Click ขวา ที่โปรเจคหรือโฟลเดอร์ เลือก Assembly (หรือไฟล์ประเภทต่างที่ต้องการ)
ขั้นตอนการประกอบชิ้นงานเพื่อทำ Timing Screw ทำการลาก ไฟล์ Part ของ Screw เข้าไปเพื่อทำการประกอบ
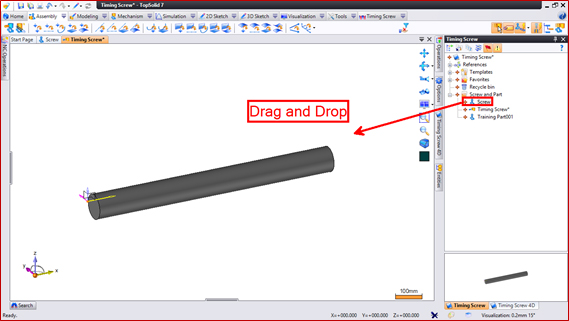
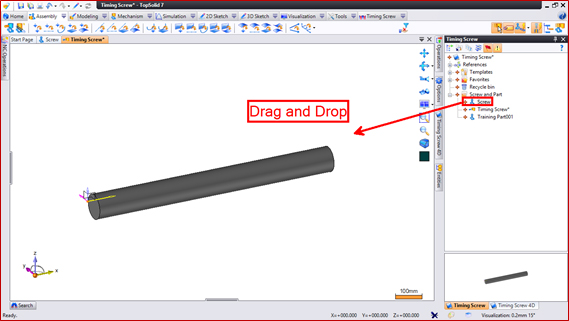
เลือกเมนูหลัก > Offset Frame > Click เลือกไอค่อน
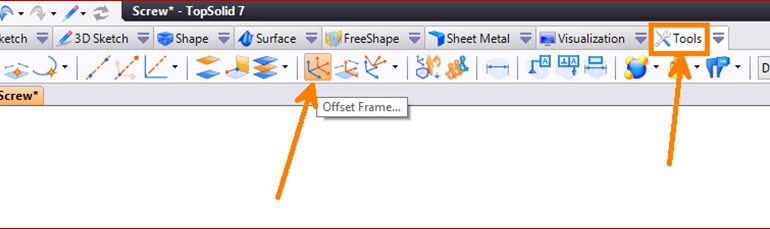
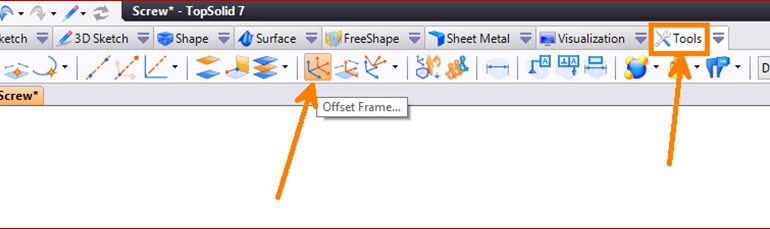
จะมีหน้าต่าง Dialogue window ขึ้นมาดังรูป ใส่ค่า Offset Distance = 150 mm. และ Offset Direction เลือกเป็นทิศทาง Absolute Y Axis ดังภาพ
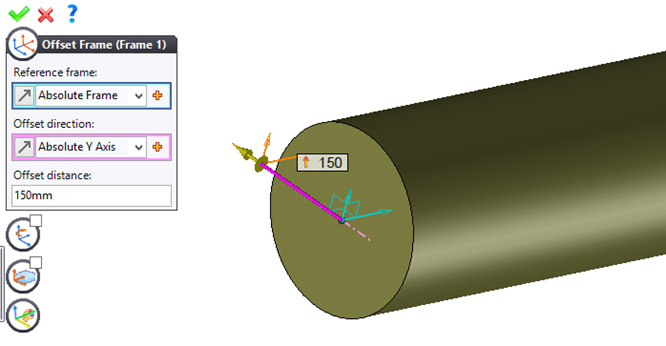
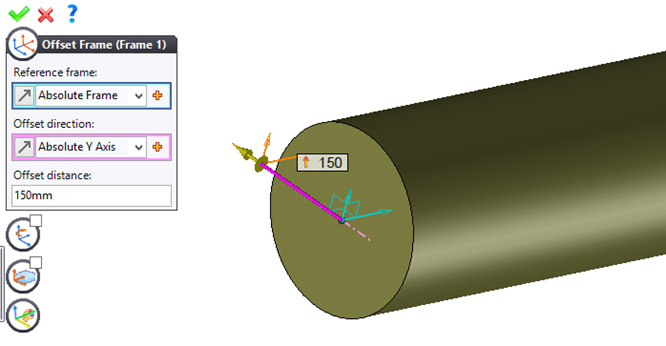
จากนั้น Click เครื่องหมายถูกสีเขียว (Ok) จะได้ดังภาพด้านล่าง
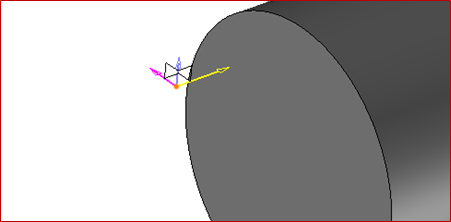
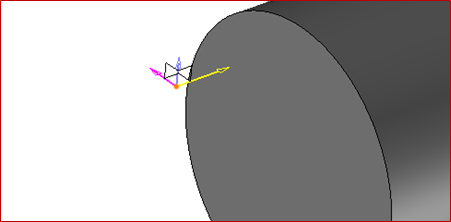
เลือกเมนูด้านข้าง Tools ไปที่ >> Patterns >> Repetition คลิกไอค่อน
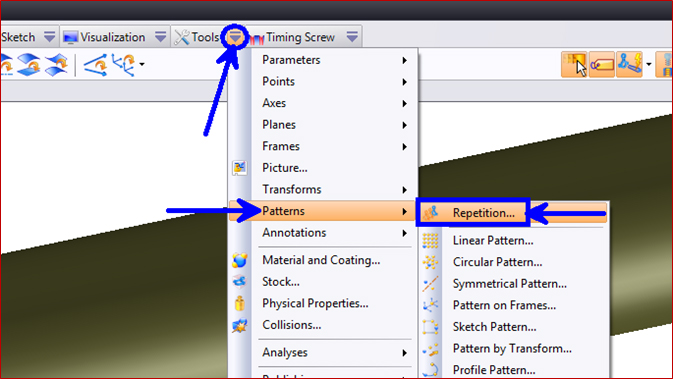
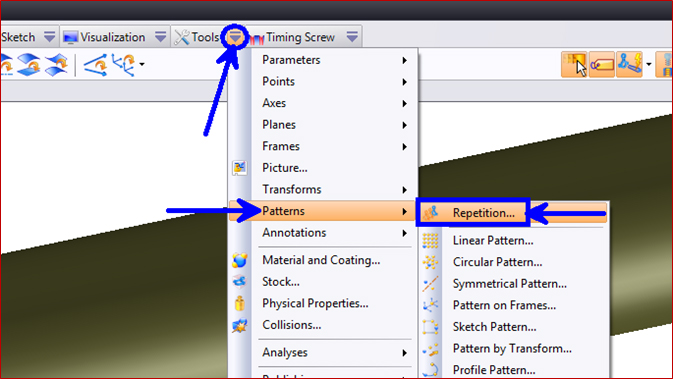
เลือกชิ้นงานที่จะทำการทำซ้ำโดยเลือก Screw ก่อนดังภาพ
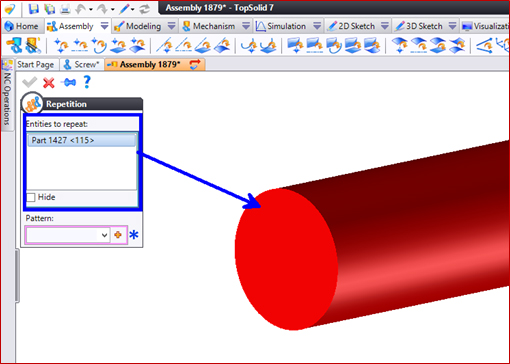
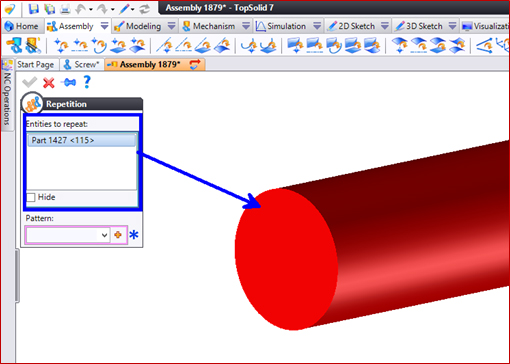
จากนั้นกดเพิ่มรูปแบบการทำซ้ำแบบ Symmetrical Pattern ดังภาพ
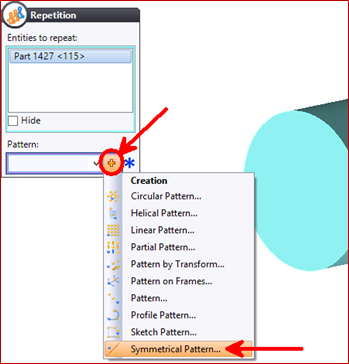
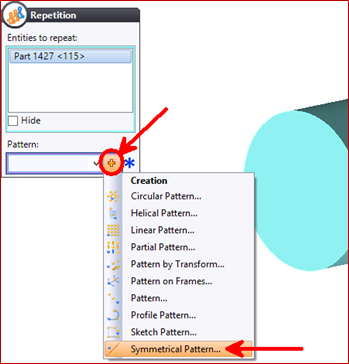
เลือก Symmetry Type แบบ Axis โดยเลือก Frame ที่เป็นของสกรูทิศทางแกน X
จากนั้น Click เครื่องหมายถูกสีเขียว (Ok)
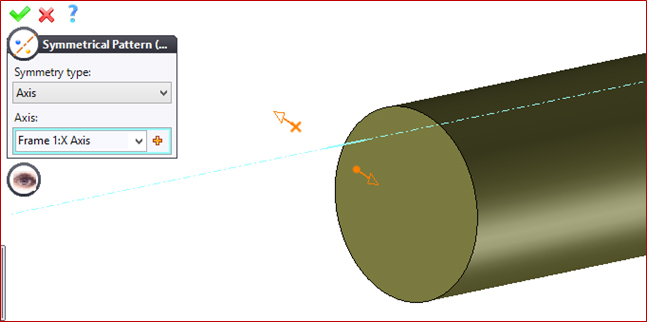
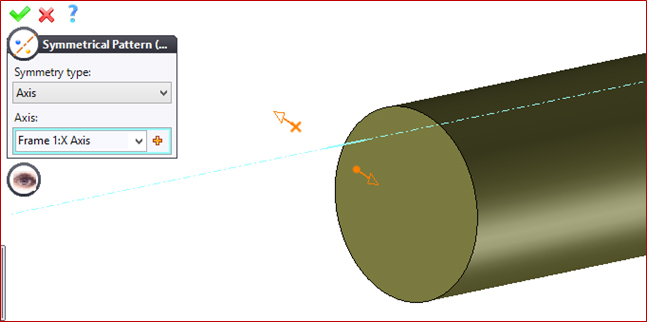
คำสั่ง Repetition จะทำการจำลองการทำงาน ดังภาพ จากนั้น Click เครื่องหมายถูกสีเขียว (Ok)
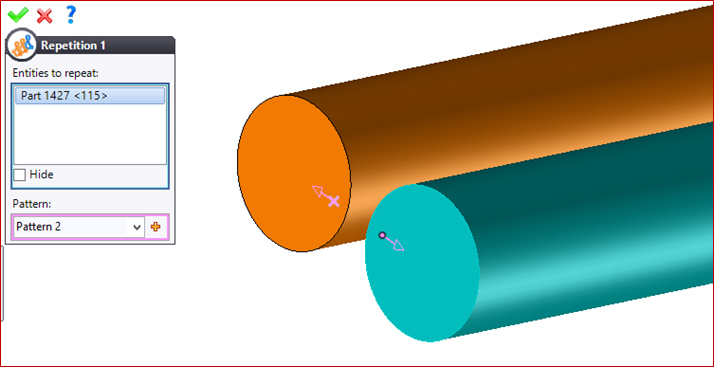
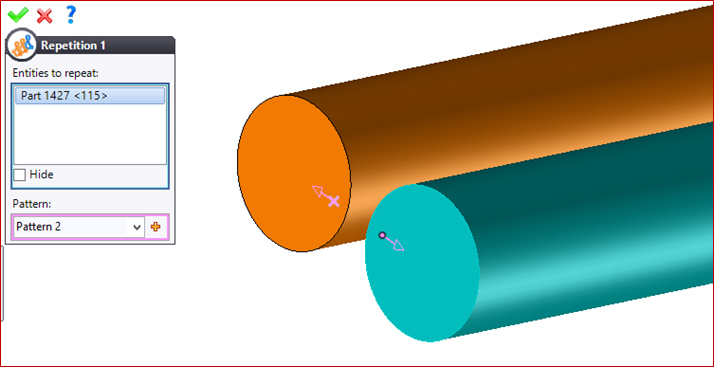
จะได้ Screw Feed ที่พร้อมในการตัด
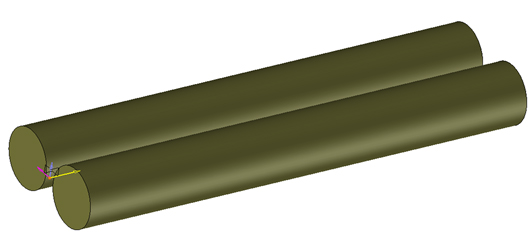
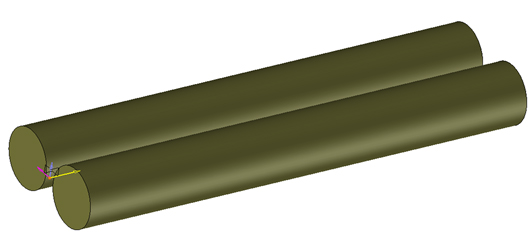
เลือกเมนูหลัก >> Offset Frame / Click เลือกไอค่อน
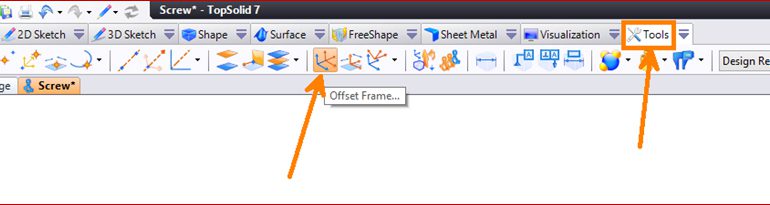
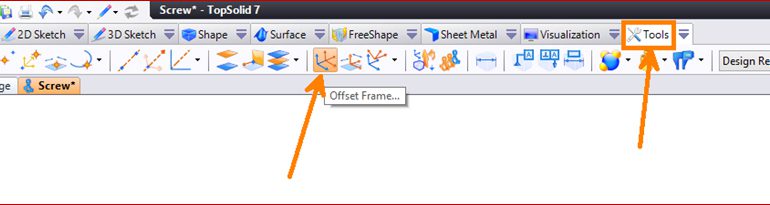
จะมีหน้าต่าง Dialogue window ขึ้นมาดังรูป ใส่ค่า Offset Distance = 150 mm. และ Offset Direction เลือกเป็นทิศทาง -Absolute X Axis ดังภาพ
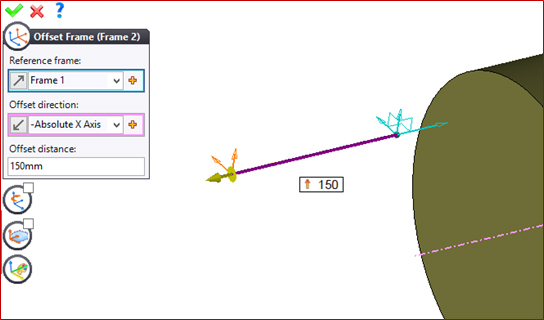
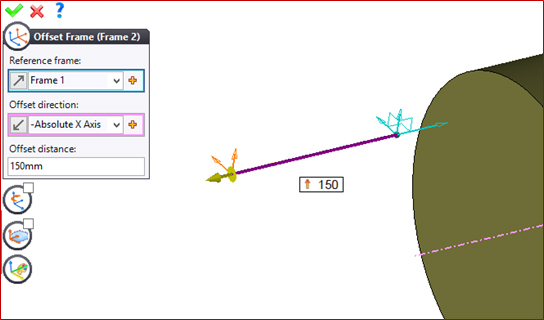
จากนั้น Click เครื่องหมายถูกสีเขียว (Ok) จะได้ดังภาพ
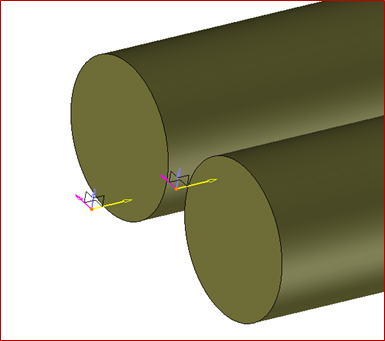
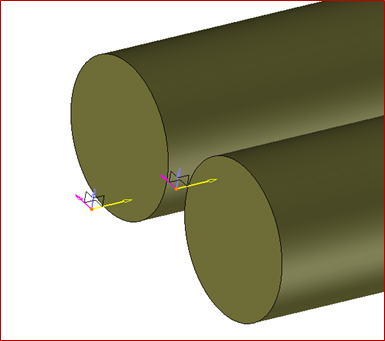
จากนั้นทำการลากชิ้นงานที่ต้องการ นำมาตัดลากเข้ามา จะเกิดการประกอบชิ้นงาน Position 2 ขึ้น
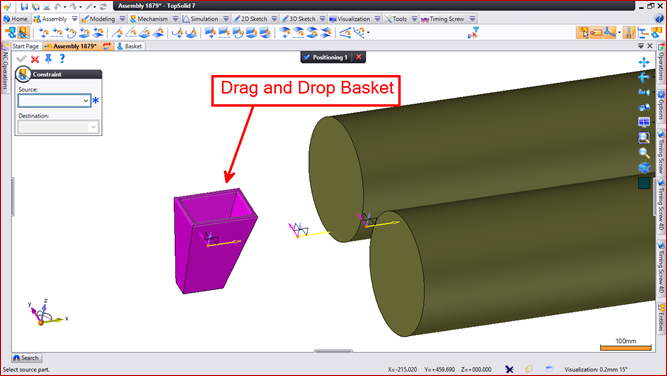
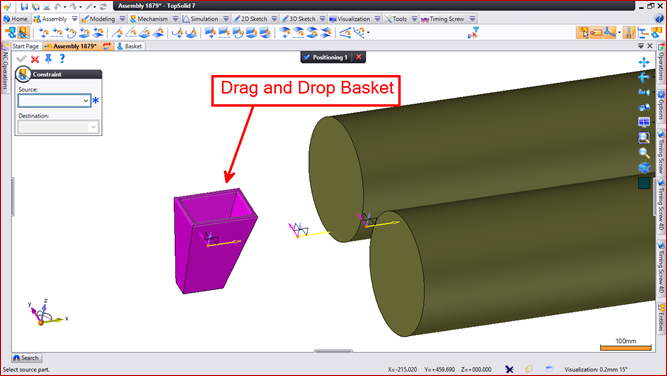
เลือกคุณสมบัติการประกอบแบบ Frame on Frame ดังภาพ
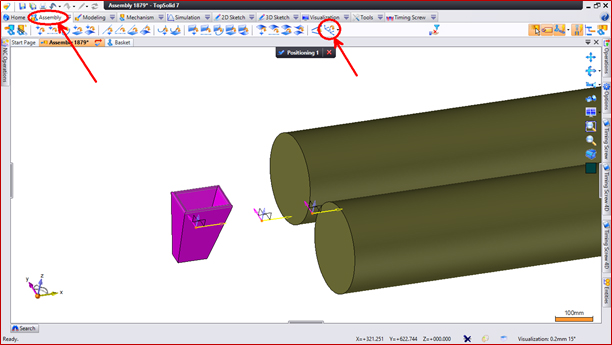
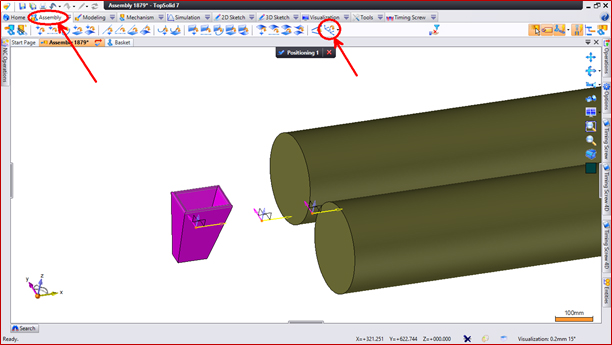
จากเมนูคำสั่ง Frame on Frame เลือก Source Frame เป็น Frame ของชิ้นงาน
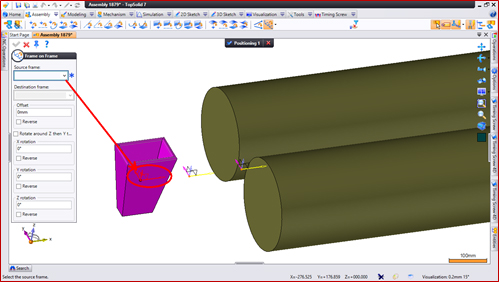
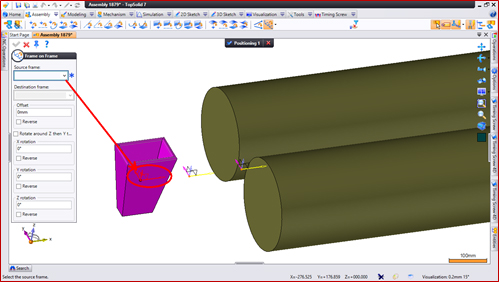
เลือก Destination Frame เป็น Frame ของ Screw ดังภาพ
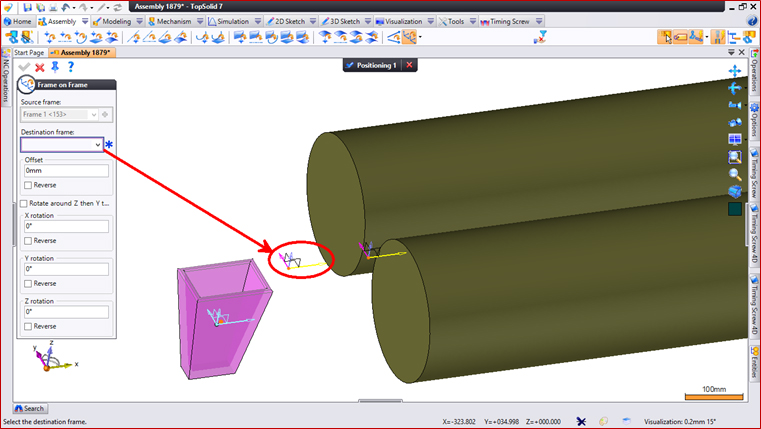
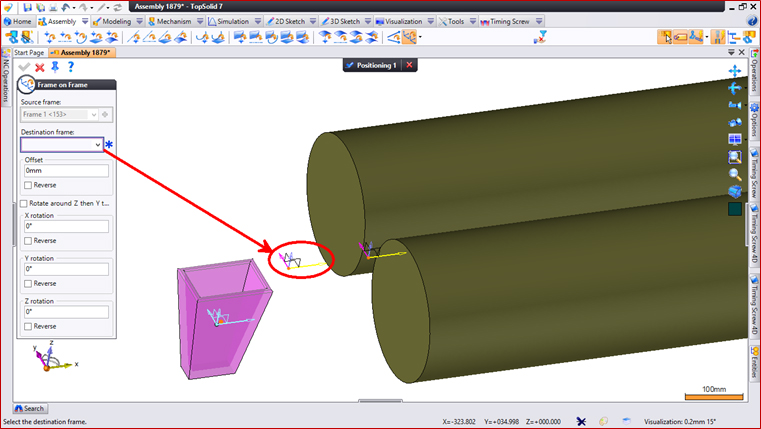
จะได้คุณสมบัติการประกอบชิ้นงานแบบ Frame on Frame 1 ดังภาพ
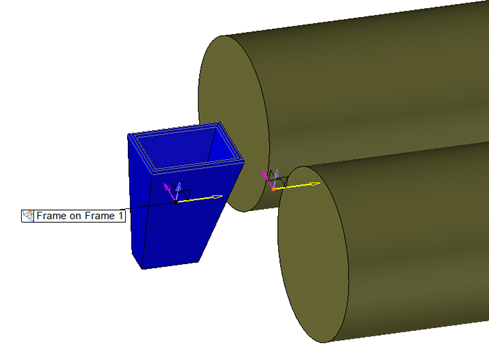
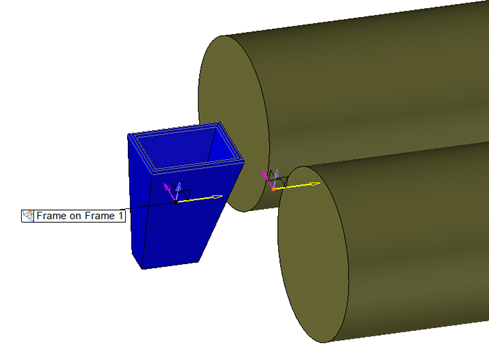
ทำการ Timing Screw โดยเลือกคำสั่ง Create a new Timing Screw
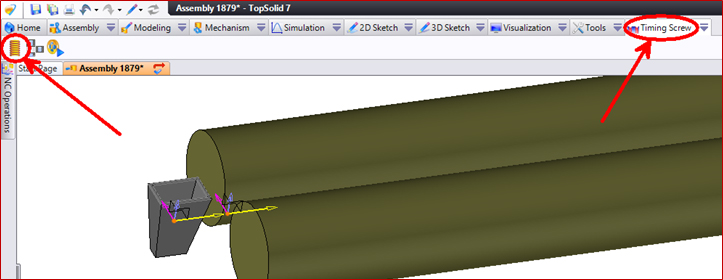
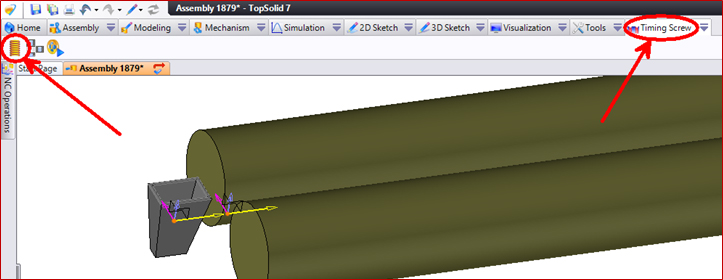
ทำการเลือก Bottle Frame ของชิ้นงาน ในช่อง Bottles เลือกชิ้นงาน
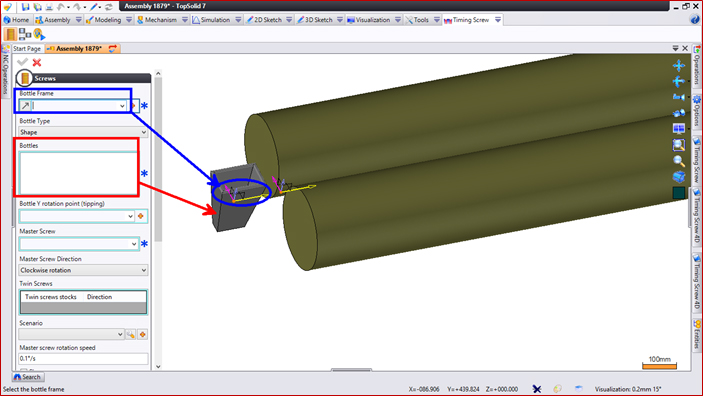
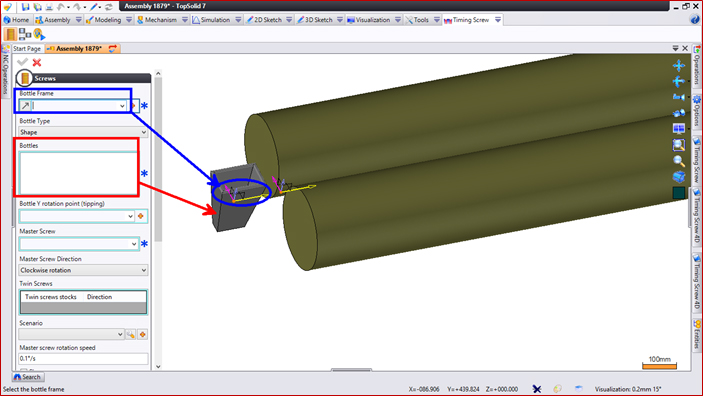
ในช่อง Master Screw เลือก Screw ดังภาพ
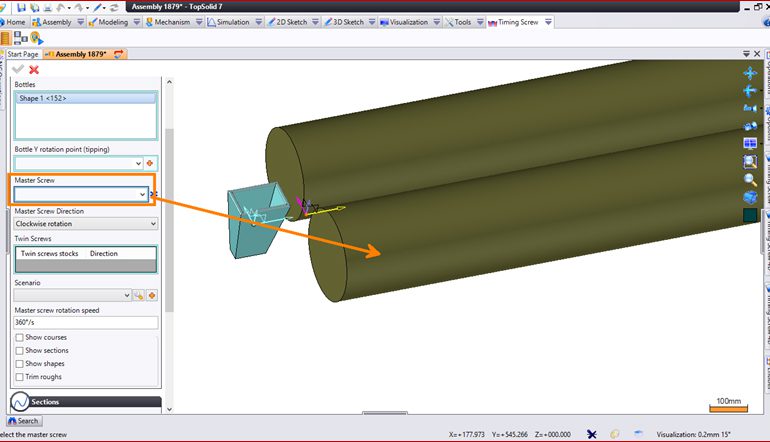
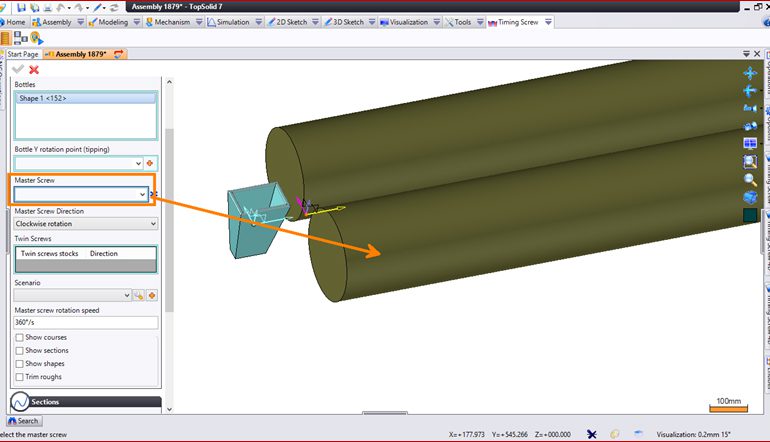
และในช่อง Twin Screws เลือก Screw อีกอัน ดังภาพ
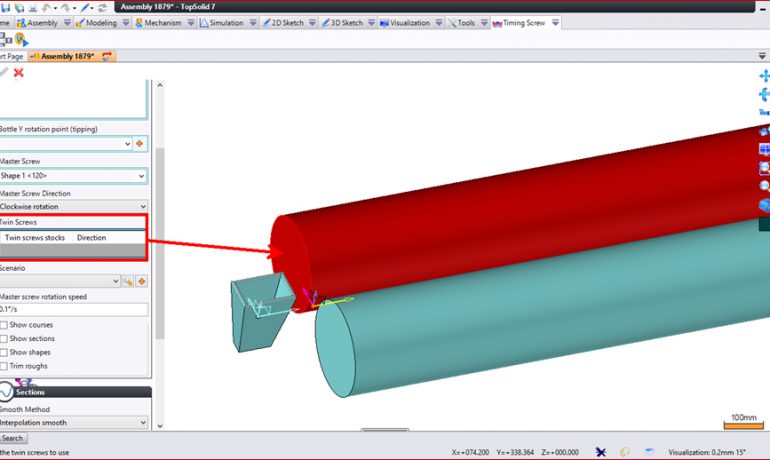
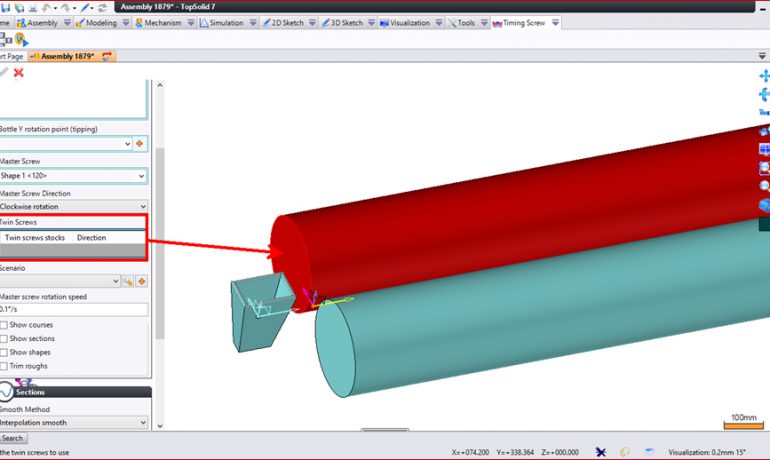
จากนั้นทำการเปลี่ยนค่า Twin Screws จาก Clockwise ตามเข็มนาฬิกาเป็น AntiClockwise คือทวนเข็มนาฬิกา ตามภาพ
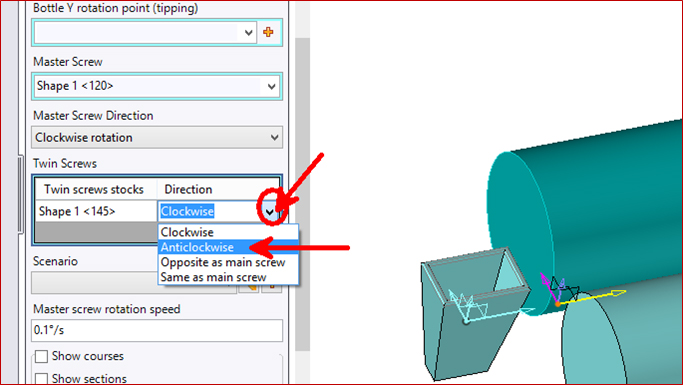
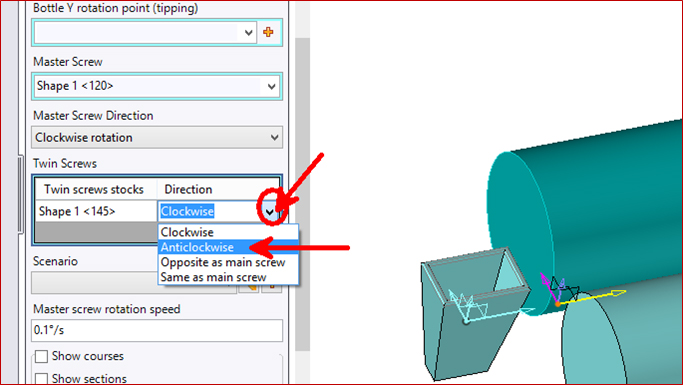
จากนั้นทำการป้อนค่า Master Screw Rotation Speed เป็น 360°/S เลือกช่อง Show Shapes และ Trim roughs
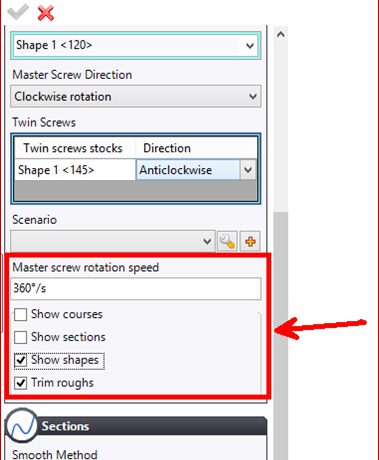
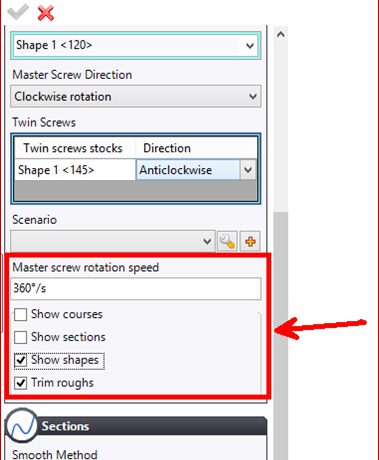
จากนั้นกด Add Scenario ดังภาพ
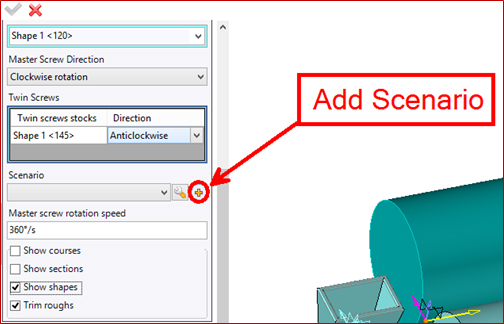
เมือกด Add จะได้หน้าต่าง Scenario editor ดังภาพ
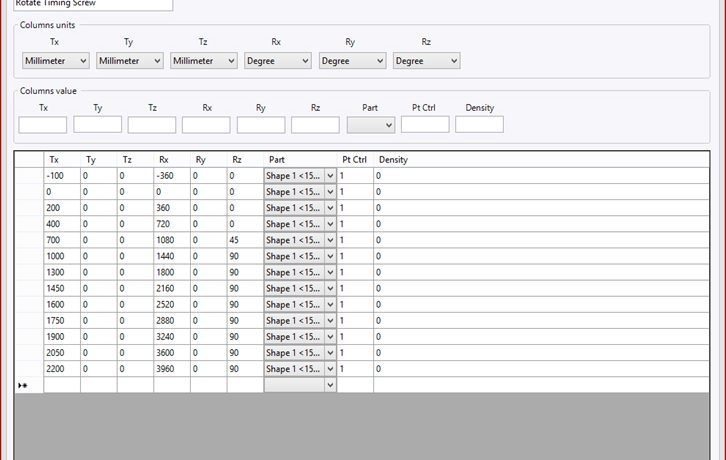
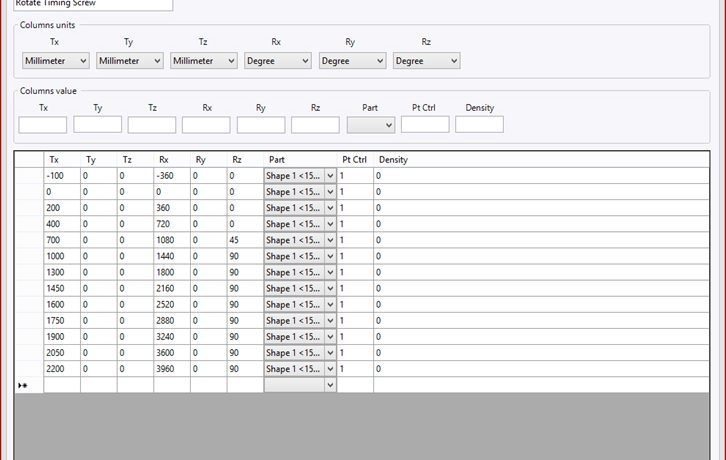
ค่าที่ป้อนในหน้าต่าง Scenario editor ประกอบด้วย
Scenario Name ให้ทำการใส่ชื่อ Scenario ที่จะใช้ในการตัดสกรู
Tx คือระยะ Pitch ทิศทางแนวแกน X ให้ทำการใส่ค่าเริ่มต้นที่ติดลบเพื่อให้คำนวนระยะเริ่มต้นเข้าของชิ้นงานและระยะสุดท้ายให้เกินความยาวของสกรูไปเพื่อคำนวนระยะส่งออกชิ้นงานด้วย
Ty คือระยะ Pitch ทิศทางแนวแกน Y ให้ทำการใส่ค่าเป็น 0 หากไม่ต้องการให้ Feed ในทิศทางแนวแกน Y
Tz คือระยะ Pitch ทิศทางแนวแกน Z ให้ทำการใส่ค่าดังเป็น 0 หากไม่ต้องการให้ Feed ในทิศทางแนวแกน Z
Rx คือรอบการหมุนของสกรูองศาการหมุนรอบแนวแกน X ให้ทำการใส่ค่ารอบการหมุนของสกรูหากต้องการหมุนเร็วขึ้นหรือช้าลงก็สามารถเพิ่มองศารอบแนวแกน Rx เมื่อเทียบกับระยะ Pitch Tx ได้
Ry คือรอบการหมุนของสกรูองศาการหมุนรอบแนวแกน y ให้ทำการใส่ค่าเป็น 0 องศาทั้งหมด แต่หากต้องการให้สกรูหมุนชิ้นงานรอบแนวแกน y ก็สามารถใส่ค่าเทียบกับระยะ Pitch Tx ได้
Rz คือรอบการหมุนของสกรูองศาการหมุนรอบแนวแกน Z ให้ทำการใส่ค่าเป็น 0 องศาทั้งหมด แต่หากต้องการให้สกรูหมุนชิ้นงานรอบแนวแกน z ก็สามารถใส่ค่าเทียบกับระยะ Pitch Tx ในชิ้นนี้จะเริ่มหมุนที่ระยะ 600mm.
Part คือชิ้นงานที่จะเอามา Feed ให้เลือกชิ้นงานดังกล่าว
Pt Ctrl คือชิ้นงานที่จะควบคุมโดยสกรูเป็นจำนวน
Density คือความหนาแน่นของวัสดุจะถูกนำมาคิดคำนวนหรือไม่
จากนั้นให้ใส่ค่าทั้งหมดดังภาพ จากนั้นกด เครื่องหมายถูกสีเขียว (OK) เพื่อยืนยัน
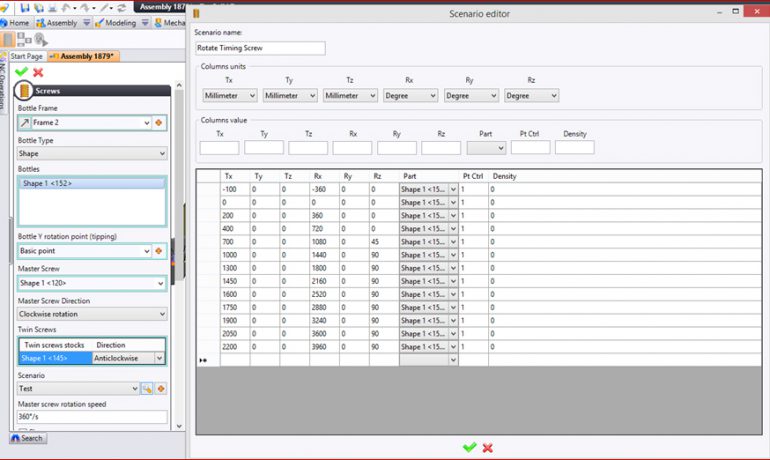
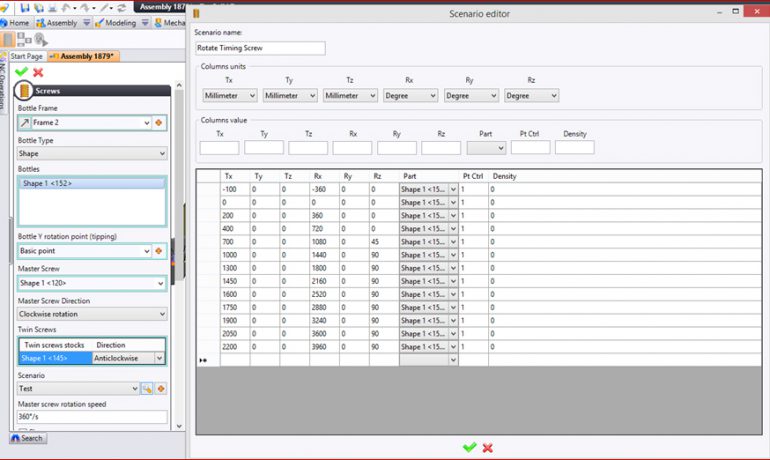
เมื่อกดยืนยันจะเห็นว่า สกรูถูกตัดออกตามค่าตัวแปรที่เราป้อนค่า ดังภาพ
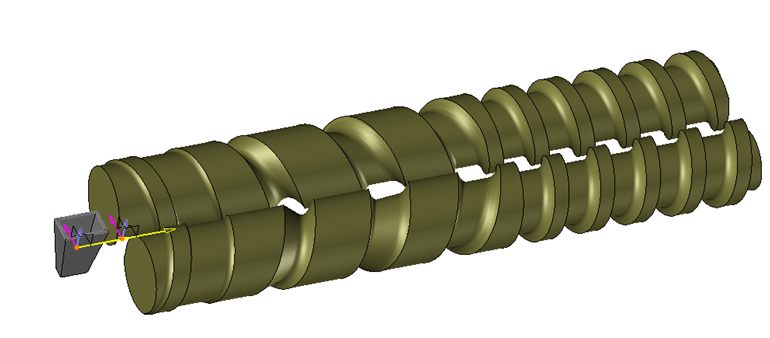
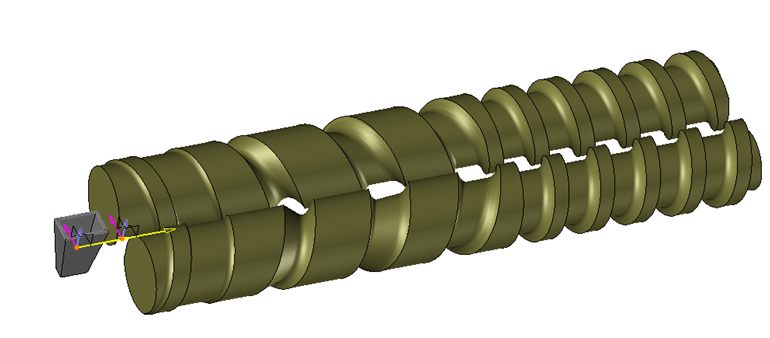
ทำการจำลองการเคลื่อนที่ของ Timing Screw โดยเลือกคำสั่ง Show Bottles Positioning
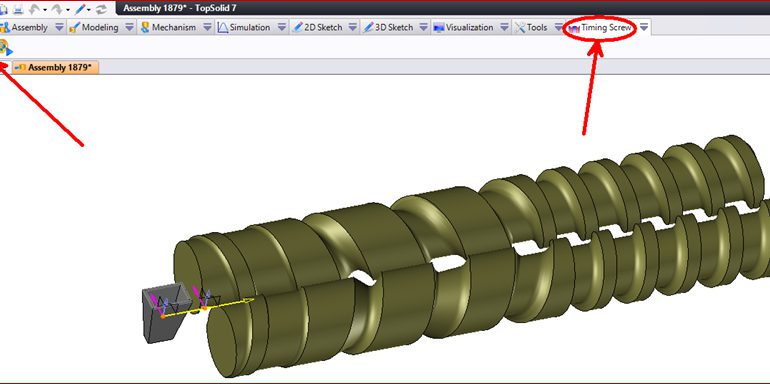
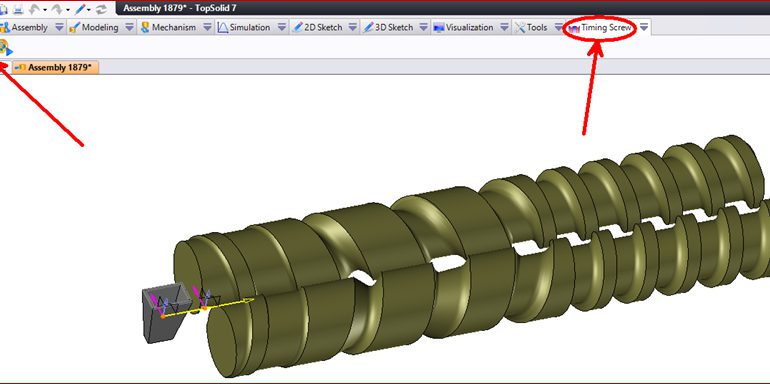
จะได้ลักษณะการจำลองชิ้นงานตามระยะ Pitch Positioning ดังภาพ
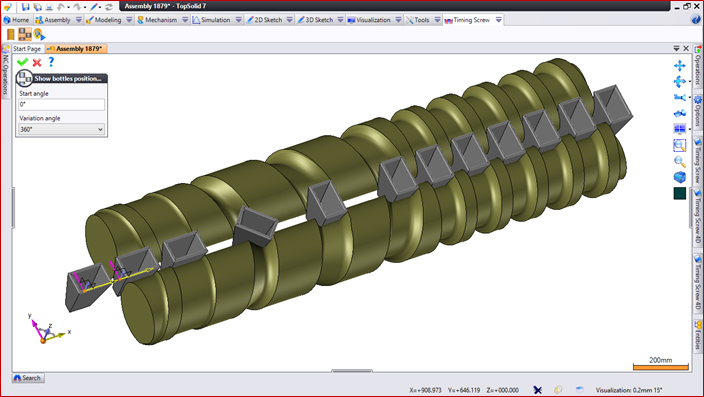
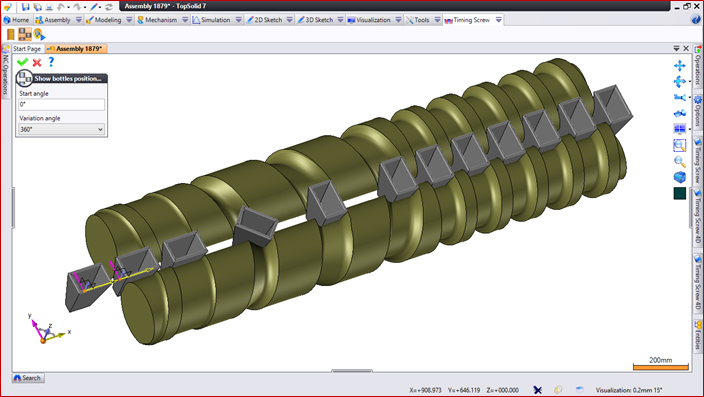
หากต้องการจำลองการเคลื่อนที่เป็น Animation ให้เลือกคำสั่ง Create the Simulation
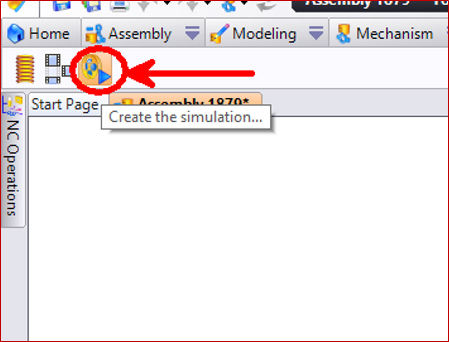
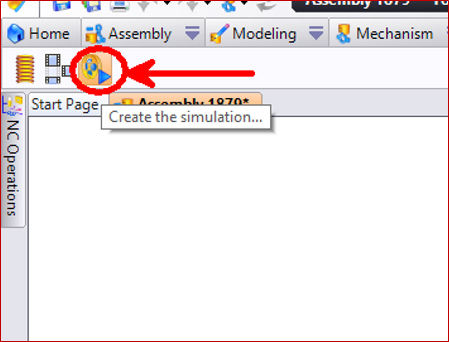
จากนั้นกดที่ Play Simulation หรือสามารถกด Play loop ได้ดังภาพ