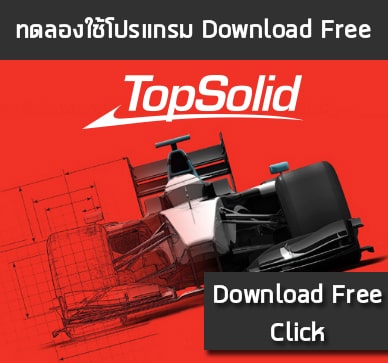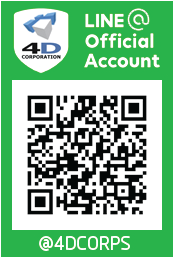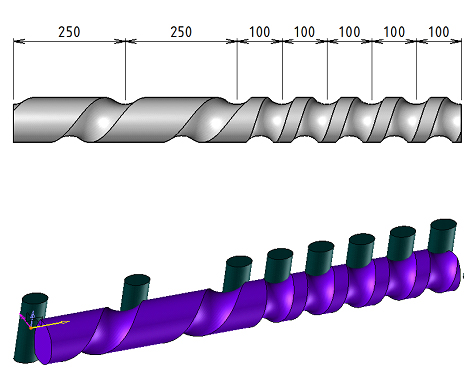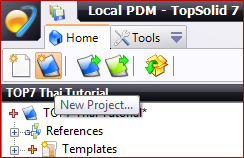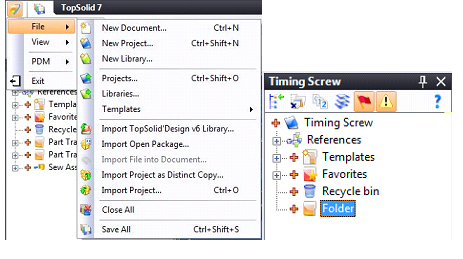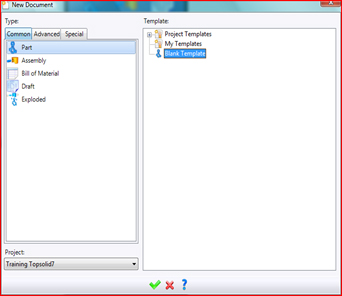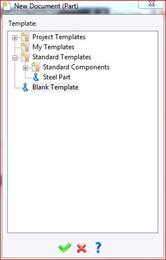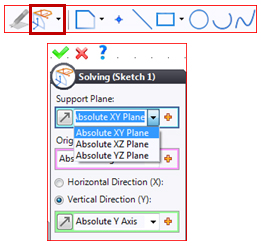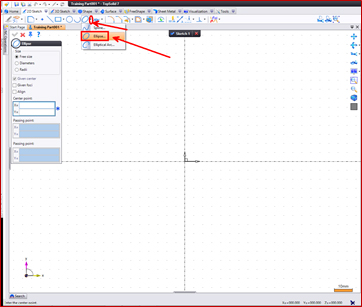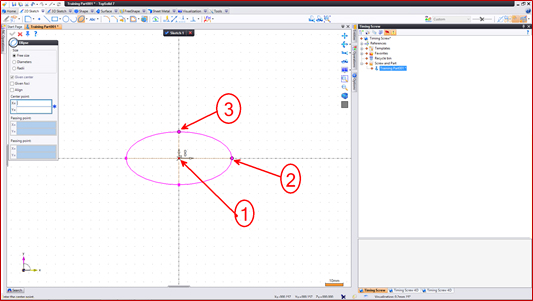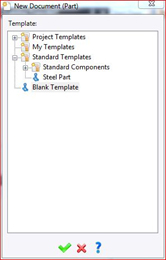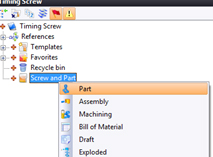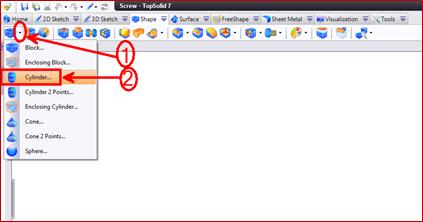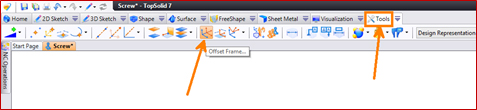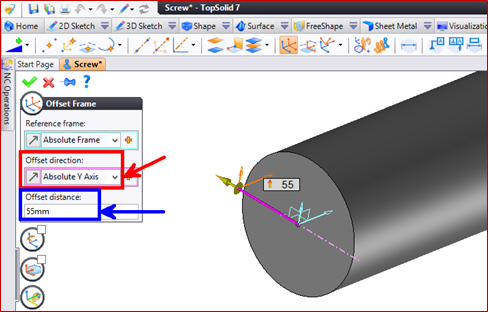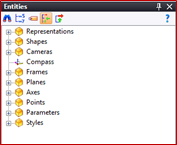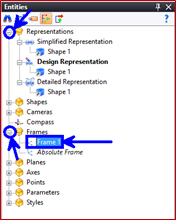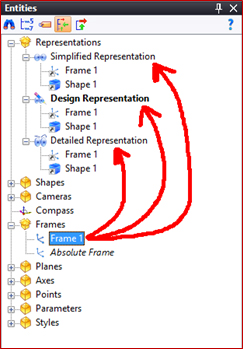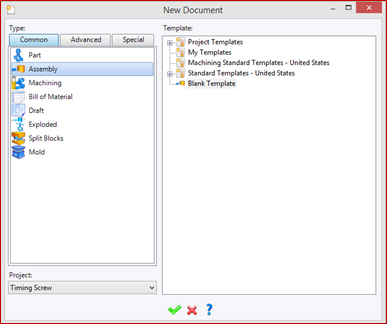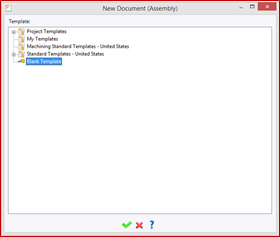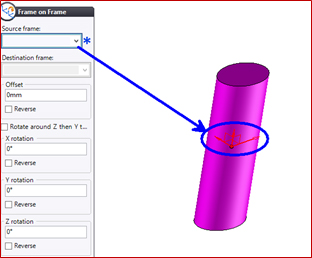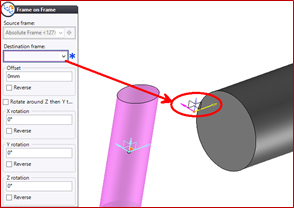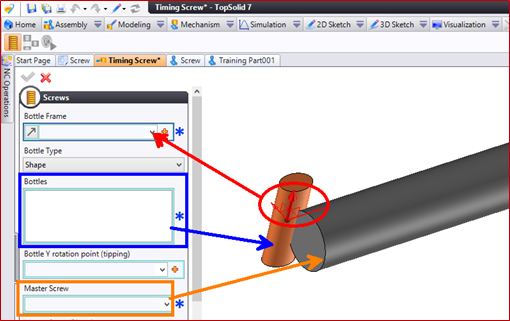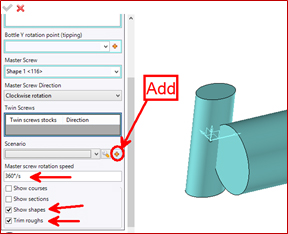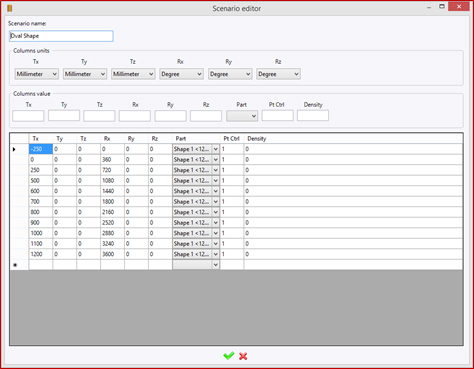How to Use Screw Feed (Part 1) by TopSolid
วิธีใช้งาน Module พิเศษ (Optional) ที่มีอยู่ในโปรแกรม TopSolid การออกแบบ Screw ลำเลียงหรือที่เรียกว่า Screw feed ที่ไม่เหมือนใคร ตรงที่แม้ไม่มีความเชี่ยวชาญก็สามารถใช้งานได้ทันที ! ใช้งานง่าย! รวดเร็ว! ลดเวลาในการทำงาน! รวมไปถึงระบบ PDM ในการจัดการข้อมูล ที่มีทั้งแบบ Stand Alone เป็นเครื่องแยกต่างหาก หรือเป็นแบบ Server ที่สำหรับทำงานเป็นองค์กรในการจัดการ Work Flow ของการทำงานให้เป็นระบบ
ใน Blog นี้จะสอนวิธีการเขียน Screw Feed อย่างละเอียดของโปรแกรม TopSolid แบบ Step by Step
วิธีทำ Screw Feed Module ใน TopSolid
เริ่มต้นให้เปิดโปรแกรม TopSolid7 ขึ้นมา จะพบหน้าต่าง PDM Connection ให้ผู้ใช้งานเลือกว่าต้องการจะทำงานบนเครื่องคอมเครื่องนี้หรือเชื่อมต่อไปยัง Server โดย
- ในกรณีของการทำงานบนเครื่องให้เลือก Local PDM
- ในกรณีของการเชื่อมต่อไปยัง server ให้เลือก Dropdown menu จะมีรายชื่อของ Server ที่กำลังทำงานอยู่เลือก Server กรอก User และ Password
– Click (Ok) เพื่อดำเนินงานต่อไป จะได้หน้าต่างการทำงานดังนี้
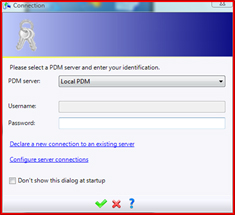
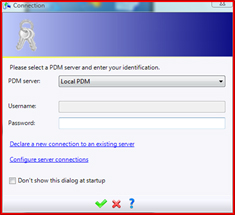
TIP: – การสร้างไฟล์อย่างรวดเร็วสามารถทำได้โดย Click ขวา ที่โปรเจคหรือโฟลเดอร์ เลือก Part (หรือไฟล์ประเภทต่างที่ต้องการ) การเริ่มต้นการใช้งาน Timing Screw แบบที่ 1
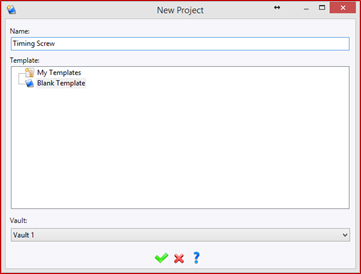
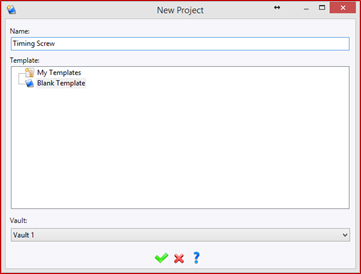
จะได้หน้าต่าง ดังรูป กรอกชื่อโปรเจคเป็น Timing Screw Click (Ok)
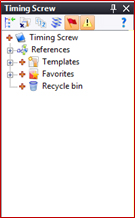
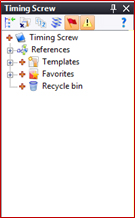
จะได้โปรเจคสำหรับการทำงานดังนี้
สร้างโฟลเดอร์สำหรับการทำงานของผู้ใช้งาน โดย Click ขวาที่ ชื่อโปรเจคใน Project tree ดังรูป แล้วเลือก Folder จะปรากฏโฟลเดอร์ขึ้นมาใน Project tree กรอกชื่อเป็น Training 01
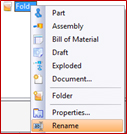
Tip : โฟลเดอร์ที่สร้างขึ้นมา สามารถแก้ไขชื่อโดย Click ขวาที่ Folder / Rename กรอกชื่อที่ต้องการ
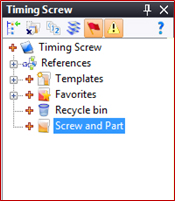
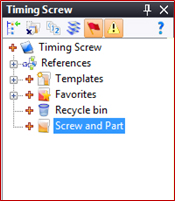
สร้างโฟลเดอร์ชื่อว่า Screw and Part
สร้างไฟล์ใหม่ Click ที่ New Document บนแถบเมนูย่อย ของ HOME หรือ – Click ที่ Topsolid button/File/ New Document
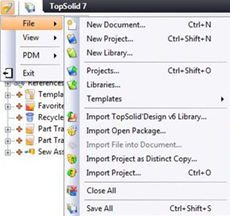
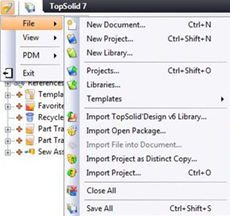
จะมีหน้าต่าง Dialogue window สำหรับการสร้างไฟล์ใหม่ดังรูป
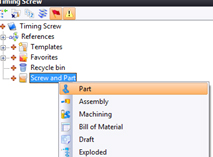
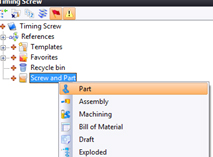
Tip : การสร้างไฟล์อย่างรวดเร็วสามารถทำได้โดย Click ขวา ที่โปรเจคหรือโฟลเดอร์ เลือก Part (หรือไฟล์ประเภทต่างที่ต้องการ)
สร้างเส้นร่าง (Contour and Sketch) สำหรับการสร้าง Screw Feed บนโปรแกรม TopSolid
สร้างเส้นร่าง จากการสร้างไฟล์ Training Part001 จะได้หน้าต่างการทำงานดังนี้
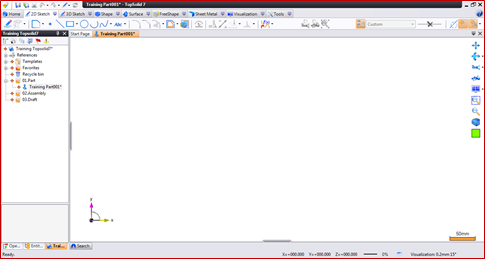
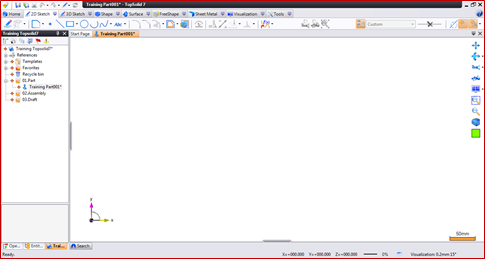
กำหนดโหมดช่วยการเขียนเส้นร่าง Click ลูกศร Dropdown menu ดังรูปแสดงเมนูช่วยในการเขียนแบบเส้นร่าง เลือกทุกตัวช่วยการทำงาน (หาก Active การทำงานของเมนูช่วยจะมีแบคกราวด์สีส้มขึ้นมา หากต้องการ Inactive ให้ Click ซ้ำอีกครั้ง)
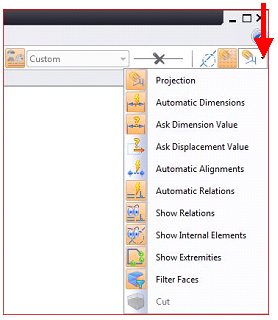
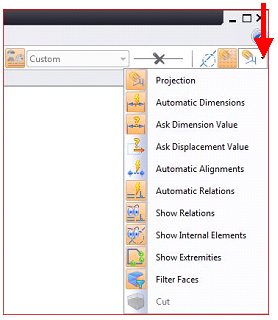
TIP : เมนูช่วยเหล่านี้ช่วยให้ทำงานง่ายขึ้น หากผู้ใช้งานปรับให้เหมาะสมกับงานนั้นๆในการใช้งาน บางครั้งบางเมนูก็ไม่จำเป็นในการใช้งานและทำให้ไม่สามารถทำงานบางอย่างได้
จากหน้าหลัก Click / Sketch / โปรแกรม Topsolid จะทำการเลือก Plane Absolute XY Plane ให้อัตโนมัติ / Click (Ok) / Contour
TIP : สามารถเลือก plane ใดๆ ในการสร้างก็ได้ รวมถึงการอ้างอิงการสร้างต่อจากเส้นร่างที่เคยสร้างมาก็ได้ โดยเลือก Position Sketck จะได้หน้าดังต่อไปนี้
ลากเส้นตามให้ได้ดังภาพ
กำหนด Constraint Dimension หรือ ขนาด (Dimension) ของแต่ละเส้นโดย เลือกคำสั่ง 2DSketch/ Constraint จะมี Dialogue window ดังรูปขึ้นมา ให้เลือกจุด 2 จุดในการกำหนด (A และ B) หรือ Click ที่เส้นใดๆที่ต้องการการ และหากเป็นการกำหนดขนาดมุมให้เลือก Click เลือกเส้นตรงที่จะใช้อ้างอิง / Click เส้นที่ต้องการกำหนดมุม ระหว่างเส้น
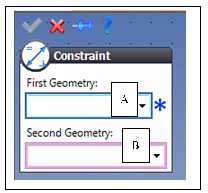
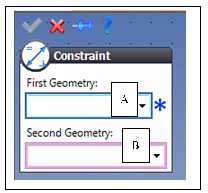
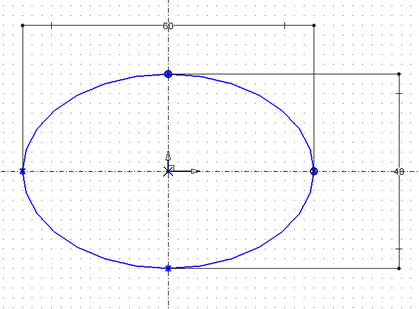
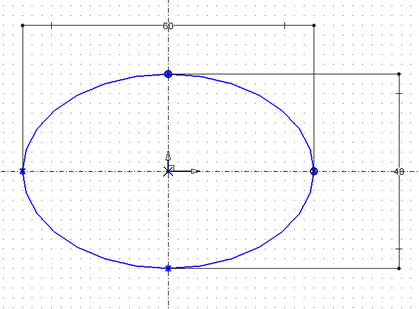
จากรูปที่ผ่านมาจะพบว่าเส้นแบ่งเป็น 2 สี คือสีน้ำเงิน และสีชมพู สีน้ำเงินแสดงถึงเส้นที่มีการกำหนดเงื่อนไข (Constraint) ครบแล้วไม่สามารถเคลื่อนย้ายได้เส้นสีชมพูยังกำหนดเงื่อนไข (Constraint) ไม่ครบ สามารถเคลื่อนย้ายได้ สามารถทดสอบได้โดย Drag and Drop เส้นที่เป็นสีชมพูดูได้ หากเส้นที่เป็นสีน้ำเงินหมด เรียกว่าการกำหนดเงื่อนไขสมบูรณ์แบบ (Fully define) แต่หากเป็นสีแดง หรือสีทองหมายถึงกำหนดเงื่อนไขมากเกินความจำเป็นหรือมีการกำหนดเงื่อนไขที่ทับซ้อนกันไม่สามารถทำตามคำสั่งกำหนดเงื่อนไขล่าสุดที่ทับซ้อนได้
Click ขวาบนพื้นที่ใดๆ บน Workspace เลือก Sketch 1 เพื่อออกจาก Sketch นี้
เลือกเมนูหลัก Shape / Extruded/ Click เลือกที่เส้นโปรไฟล์ จะมีหน้าต่าง Dialogue window ขึ้นมาดังรูป เลือก Limit เป็น Length = 150 mm. และเลือกแบบ CENTER / Click (Ok)
TIP : สามารถเปลี่ยนสีของชิ้นงานก่อน การขึ้นรูป 3 มิติ ตามที่เราต้องการได้ ดังรูป
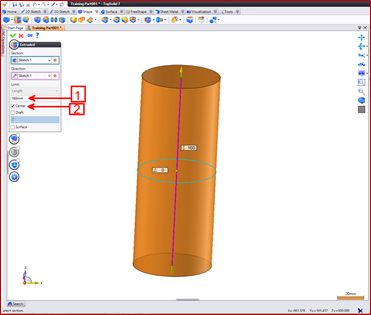
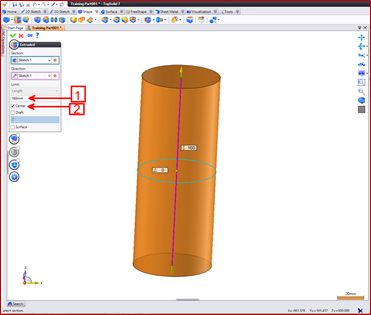
TIP : การเลือกคำสั่งย่อยเกี่ยวกับ สามารถ Click ขวาที่เส้นก็จะมีเมนูคำสั่งที่สามารถใช้ ในการขึ้นรูปชิ้นงานได้ ดังรูป
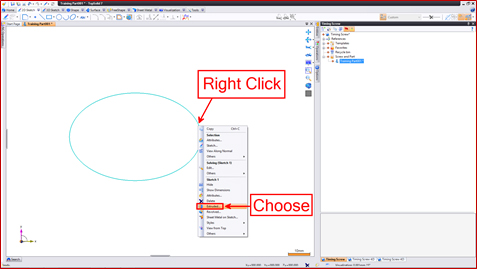
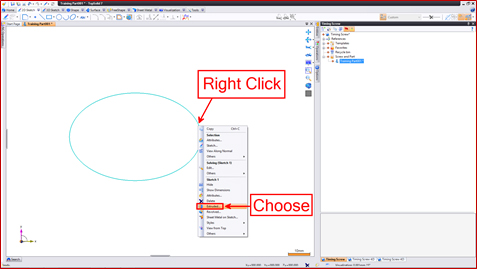
เสร็จแล้วจะได้ชิ้นงานดังรูปข้างล่าง


จากนั้นเปิดหน้าต่าง Entities ขึ้นมา จะเห็นหน้าตาหน้าต่าง Entities ดังภาพ
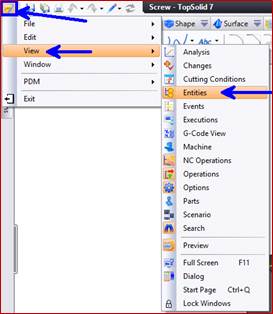
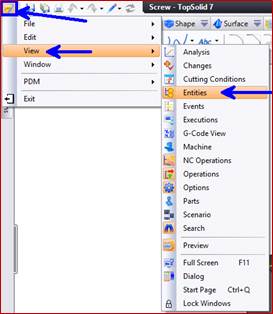
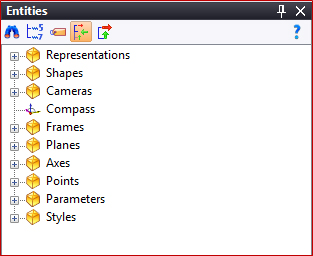
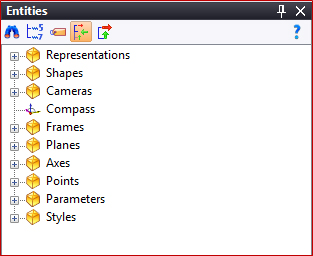
กด + หน้า กล่อง Representations และ กล่อง Frames แสดง Frames ทั้งหมด โดยคลิกขวาที่กล่อง Frames และเลือก Show ดังภาพ
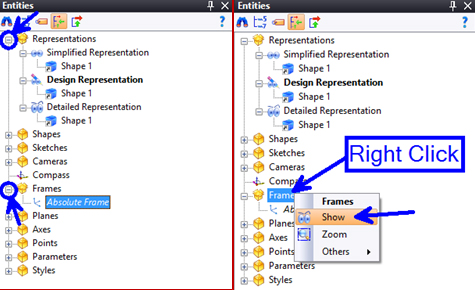
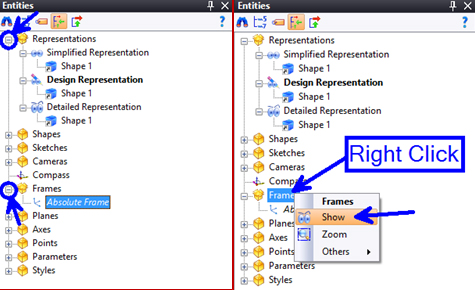
ทำการลาก Absolute Frame มาไว้ในกล่อง Representations ทั้งสาม โดยคลิกซ้ายค้างไว้ที่ Absolute Frame จากนั้นลากเม๊าซ์มาปล่อยที่ Detailed Representation ,Design Representation และ Simplified Representation ดังภาพ
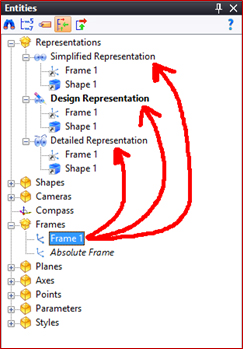
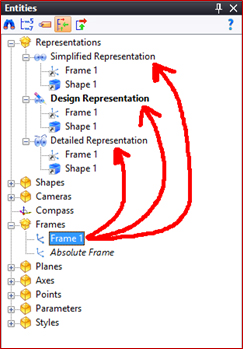
จะได้แท่งดังภาพ ให้กด Save / Close
สร้างไฟล์ใหม่ Click ที่ New Document บนแถบเมนูย่อย ของ HOME หรือ – Click ที่ Topsolid button/File/ New Document
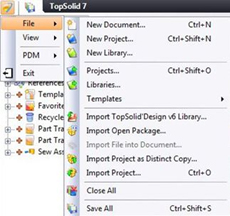
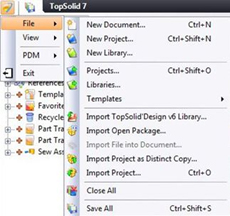
จะมีหน้าต่าง Dialogue window สำหรับการสร้างไฟล์ใหม่ดังรูป
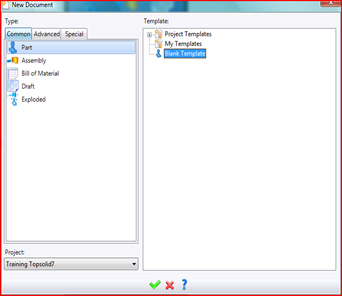
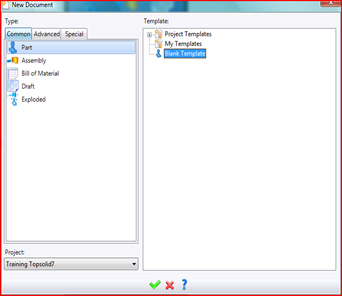
เลือก Part เพื่อสร้างไฟล์เส้นร่าง
Click (Ok) จะได้หน้าต่างดังนี้
TIP : การสร้างไฟล์อย่างรวดเร็วสามารถทำได้โดย Click ขวา ที่โปรเจคหรือโฟลเดอร์ เลือก Part (หรือไฟล์ประเภทต่างที่ต้องการ)
Click (Ok) จะได้ไฟล์ Part สำหรับการทำงานต่อไป
สร้างเส้นร่าง จากการสร้างไฟล์ Screw จะได้หน้าต่างการทำงานดังนี้
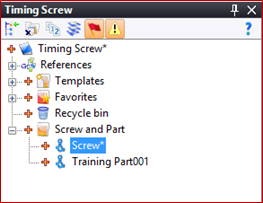
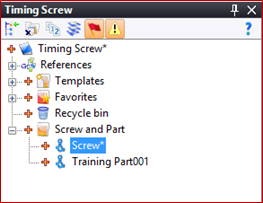
เลือกเมนูหลัก Shape / Cylinder / Click เลือกที่ไอค่อน
จะมีหน้าต่าง Dialogue window ขึ้นมาดังรูป ใส่ค่า Diameter = 150 mm. Length = 150 mm. และDirection เลือกเป็นทิศทาง Absolute X Axis ดังภาพ
จะมีหน้าต่าง Dialogue window ขึ้นมาดังรูป ใส่ค่า Offset Distance = 55 mm. และ Offset Direction เลือกเป็นทิศทาง Absolute Y Axis ดังภาพ
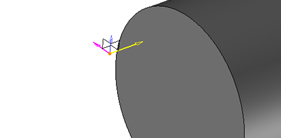
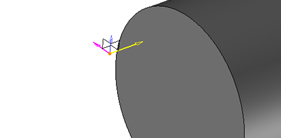
จากนั้นเปิดหน้าต่าง Entities ขึ้นมา
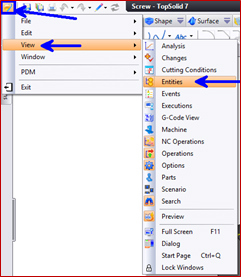
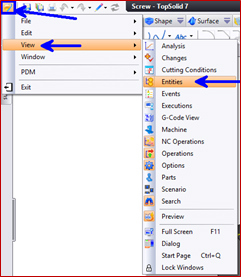
จะเห็นหน้าตาหน้าต่าง Entities ดังภาพ
ทำการลาก Frame 1 มาไว้ในกล่อง Representations ทั้งสาม โดยคลิกซ้ายค้างไว้ที่ Frame 1 จากนั้นลากเม๊าซ์มาปล่อยที่ Detailed Representation ,Design Representation และ Simplified Representation ดังภาพ
กด Save / Close
สร้างไฟล์ใหม่ Click ที่ New Document บนแถบเมนูย่อย ของ HOME หรือ – Click ที่ Topsolid button/File/ New Document
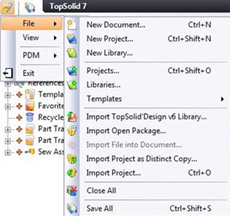
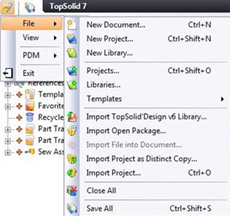
จะมีหน้าต่าง Dialogue window สำหรับการสร้างไฟล์ใหม่ดังรูป
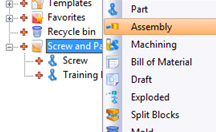
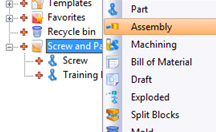
TIP : การสร้างไฟล์อย่างรวดเร็วสามารถทำได้โดย Click ขวา ที่โปรเจคหรือโฟลเดอร์ เลือก Assembly (หรือไฟล์ประเภทต่างที่ต้องการ)
Click (Ok) จะได้ไฟล์ Part สำหรับการทำงานต่อไป จากการสร้างไฟล์ Timing Screw จะได้หน้าต่างการทำงานดังนี้
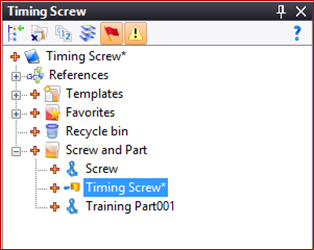
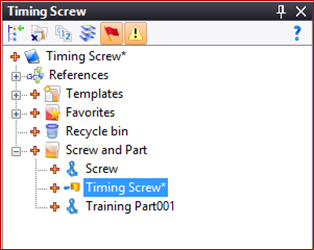
ขั้นตอนการประกอบชิ้นงานเพื่อทำ Timing Screw ทำการลาก ไฟล์ Part ของ Screw เข้าไปเพื่อทำการประกอบ
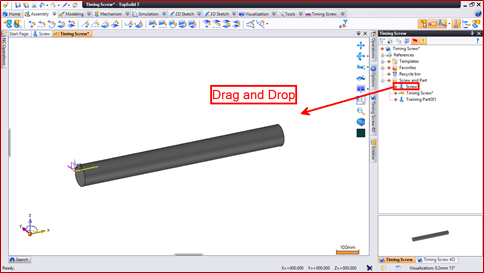
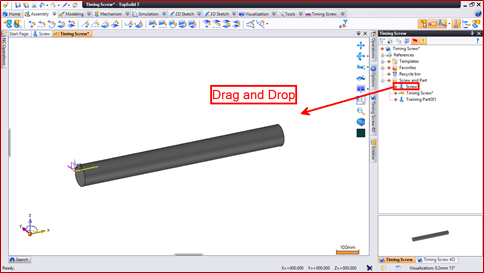
จากนั้นทำการลากชิ้นงานที่ต้องการ นำมาตัดลากเข้ามา จะเกิดการประกอบชิ้นงาน Position 2 ขึ้น
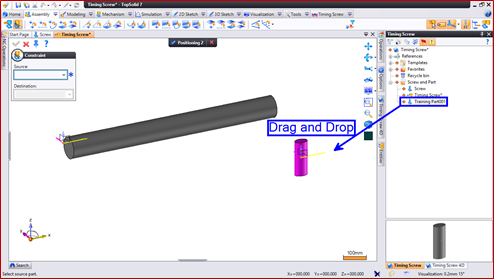
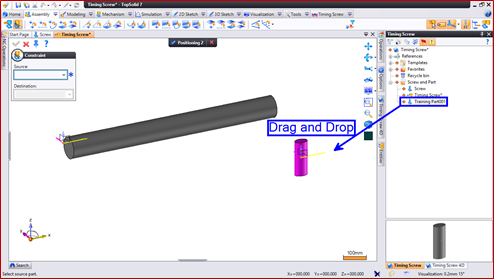
เลือกคุณสมบัติการประกอบแบบ Frame on Frame ดังภาพ
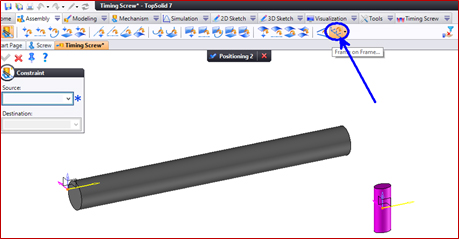
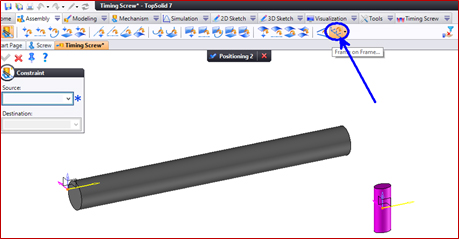
จากเมนูคำสั่ง Frame on Frame เลือก Source Frame เป็น Frame ของชิ้นงาน
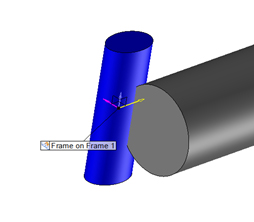
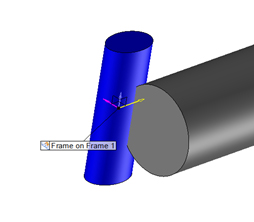
จากนั้นเมื่อทำการประกอบเรียบร้อย เลือก Positioning2 เพื่อจบการประกอบ ดังภาพ
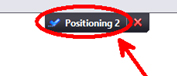
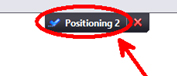
ทำการ Timing Screw โดยเลือกคำสั่ง Create a new Timing Screw
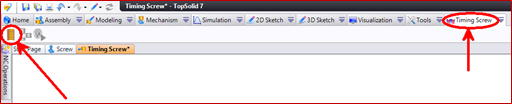
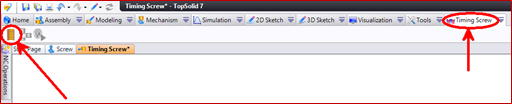
ทำการเลือก Bottle Frame ของชิ้นงาน ในช่อง Bottles เลือกชิ้นงาน และในช่อง Master Screw เลือก Screw ดังภาพ
จากนั้นทำการป้อนค่า Master Screw Rotation Speed เป็น 360°/S เลือกช่อง Show Shapes และ Trim roughs จากนั้นกด Add Scenario ดังภาพ
เมือกด Add จะได้หน้าต่าง Scenario editor ดังภาพ
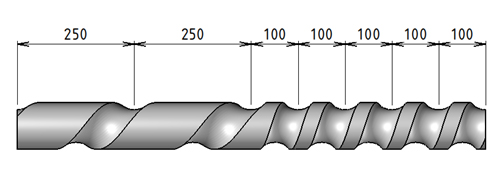
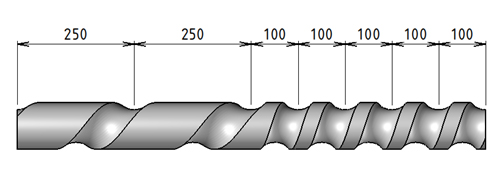
ค่าที่ป้อนในหน้าต่าง Scenario editor สำหรับทำ Screw Feed Module ใน TopSolid ประกอบด้วย
Scenario Name ให้ทำการใส่ชื่อ Scenario ที่จะใช้ในการตัดสกรู
Tx คือระยะ Pitch ทิศทางแนวแกน X ให้ทำการใส่ค่าเริ่มต้นที่ติดลบเพื่อให้คำนวนระยะเริ่มต้นเข้าของชิ้นงานและระยะสุดท้ายให้เกินความยาวของสกรูไปเพื่อคำนวนระยะส่งออกชิ้นงานด้วย
Ty คือระยะ Pitch ทิศทางแนวแกน Y ให้ทำการใส่ค่าเป็น 0 หากไม่ต้องการให้ Feed ในทิศทางแนวแกน Y
Tz คือระยะ Pitch ทิศทางแนวแกน Z ให้ทำการใส่ค่าดังเป็น 0 หากไม่ต้องการให้ Feed ในทิศทางแนวแกน Z
Rx คือรอบการหมุนของสกรูองศาการหมุนรอบแนวแกน X ให้ทำการใส่ค่ารอบการหมุนของสกรูหากต้องการหมุนเร็วขึ้นหรือช้าลงก็สามารถเพิ่มองศารอบแนวแกน Rx เมื่อเทียบกับระยะ Pitch Tx ได้
Ry คือรอบการหมุนของสกรูองศาการหมุนรอบแนวแกน y ให้ทำการใส่ค่าเป็น 0 องศาทั้งหมด แต่หากต้องการให้สกรูหมุนชิ้นงานรอบแนวแกน y ก็สามารถใส่ค่าเทียบกับระยะ Pitch Tx ได้
Rz คือรอบการหมุนของสกรูองศาการหมุนรอบแนวแกน Z ให้ทำการใส่ค่าเป็น 0 องศาทั้งหมด แต่หากต้องการให้สกรูหมุนชิ้นงานรอบแนวแกน z ก็สามารถใส่ค่าเทียบกับระยะ Pitch Tx ได้
Part คือชิ้นงานที่จะเอามา Feed ให้เลือกชิ้นงานดังกล่าว
Pt Ctrl คือชิ้นงานที่จะควบคุมโดยสกรูเป็นจำนวน
Density คือความหนาแน่นของวัสดุจะถูกนำมาคิดคำนวนหรือไม่
ให้ใส่ค่าทั้งหมดดังภาพ จากนั้นกด OK เพื่อยืนยัน
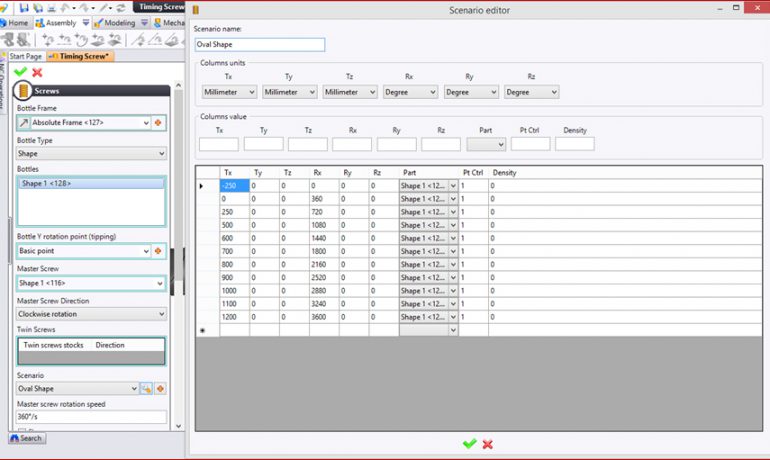
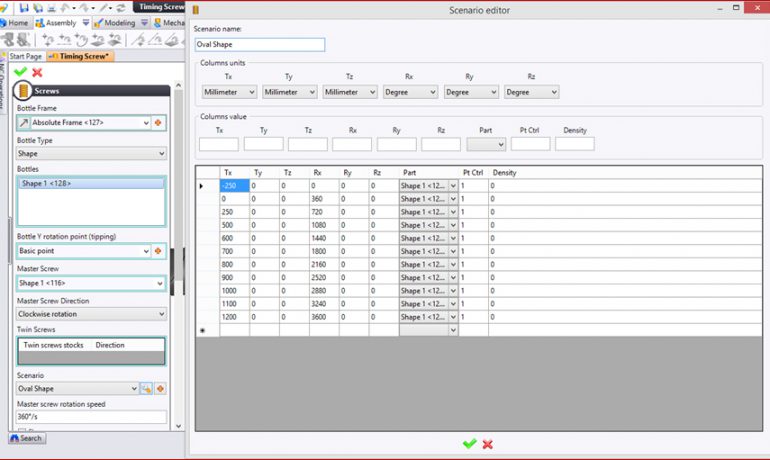
เมื่อกดยืนยันจะเห็นว่า สกรูถูกตัดออกตามค่าตัวแปรที่เราป้อนค่า ดังภาพ
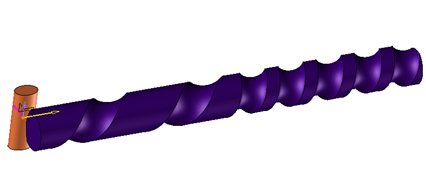
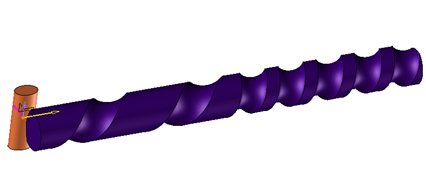
Blog ต่อไปจะเป็น การสอนทำ การจำลองการเคลื่อนที่ของ Screw Feed ในโปรแกรม TopSolid
จะเห็นได้ว่า หากได้ทดลองใช้แล้ว จะพบว่า TopSolid มี โมดูล และฟังก์ชั่น ที่น่าสนใจ และง่ายต่อการทำงานมากมายจริงๆ
เราจะมาทำการจำลองการเคลื่อนที่ของ Timing Screw โดยเลือกคำสั่ง Show Bottles Positioning
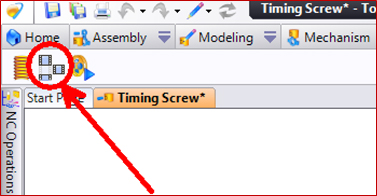
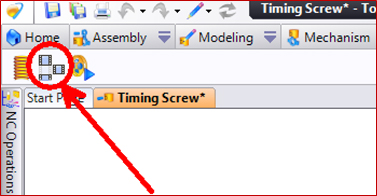
จะได้ลักษณะการจำลองชิ้นงานตามระยะ Pitch Positioning ดังภาพ
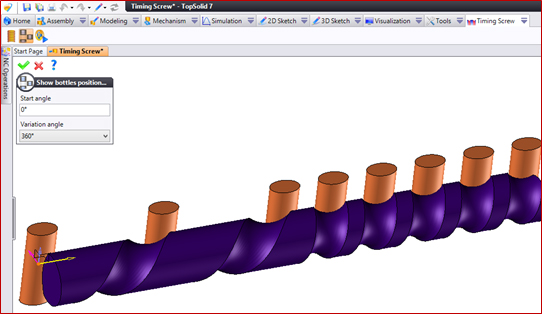
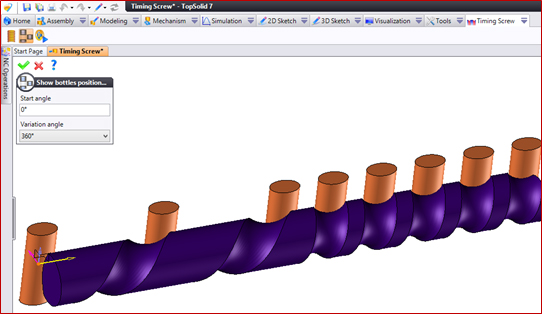
การทำ Screw Feed Modules ให้เคลื่อนไหว แบบ Animation บน TopSolid
หากต้องการจำลองการเคลื่อนที่เป็น Animation ให้เลือกคำสั่ง Create the Simulation
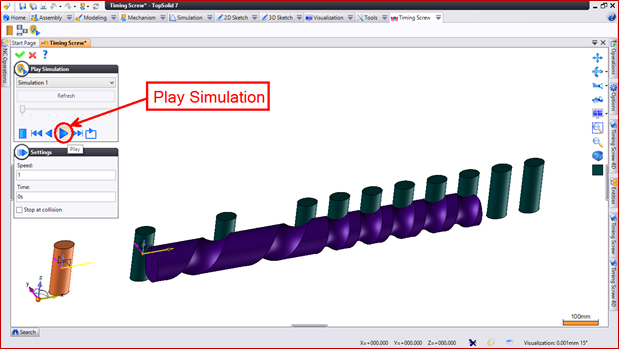
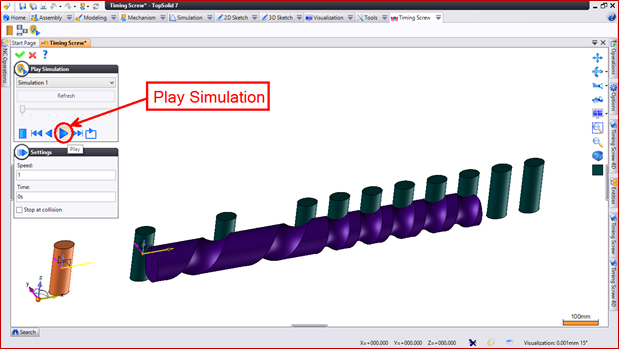
สามารถดู Screw Feed Part 2 ต่อได้ ที่นี่
สามารถดูคลิปสอน เพื่อทำความเข้าใจเพิ่มเติมได้ที่ด้านล่าง