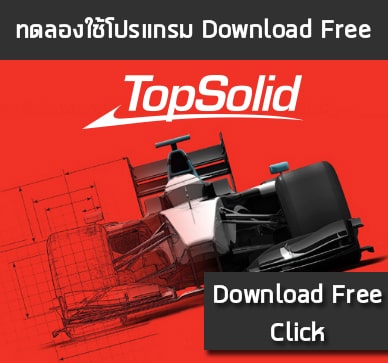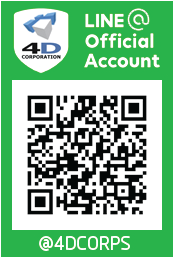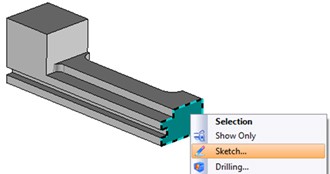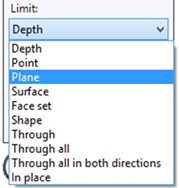Basic Trim (Trim by profile การใช้คำสั่ง Tim by profile) ในโปรแกรม TopSolid
คลิกขวาในพื้นที่เลือกคำสั่ง Trim by Profile ในเมนู
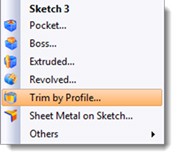
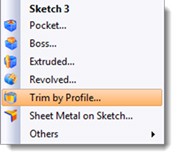
ตรวจสอบให้แน่ใจว่าลูกศรที่แสดงขึ้นมาชี้ไปทางด้านในของ เส้นSketch แล้วตรวจสอบการทำงานของการตัดขอบ
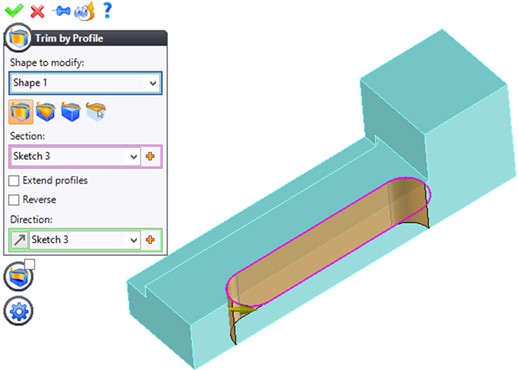
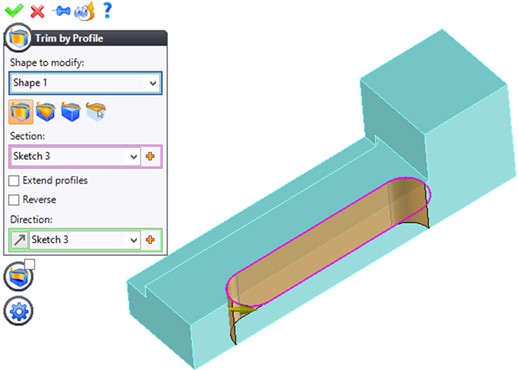
หมายเหตุ – หากเส้นที่ร่างยังปรากฏบนหน้าจอหลังจากที่การดำเนินการได้รับการตรวจสอบแล้วคุณสามารถซ่อนได้โดยทำอย่างใดอย่างหนึ่งต่อไปนี้
1.จากพื้นที่การแสดงผลนั้น คลิกขวาบน Sketch และเลือกคำสั่ง Hide ในเมนูรอง
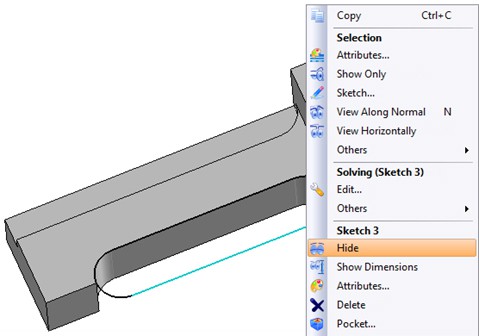
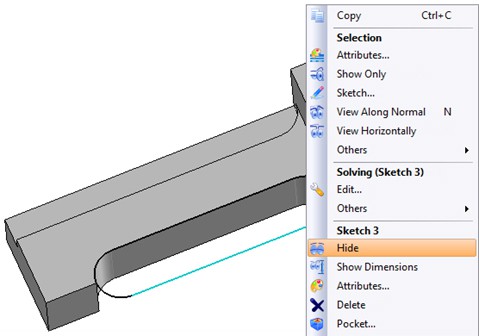
หรือ 2. จากชิ้นงาน ถ้าซ่อนเส้นที่ Sketch ให้คลิกเมนูทางซ้ายหรือขวาของหน้าจอและคลิกที่คำสั่งที่ลูกศรสีแดงชี้อยู่ เพื่อขยายหน้าต่าง
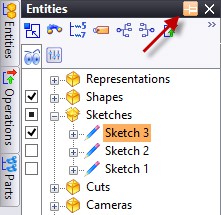
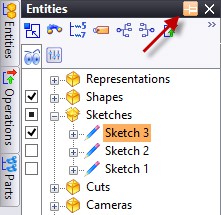
-หากแถบคำสั่ง Entities ถูกปิดให้คลิกที่ TopSolid ที่ด้านบนซ้ายของหน้าจอและเลือก View> Entities เพื่อเปิดโหมดแทบคำสั่ง Entities จะปรากฏขึ้นที่ด้านซ้ายหรือด้านขวาของหน้าจอ
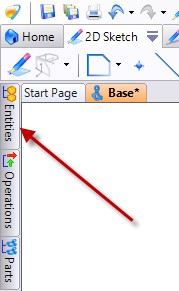
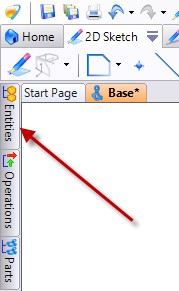
-เมื่อมีการแสดง Entities ไว้ให้เปิดโฟลเดอร์ Sketches และเลือกช่องสีเหลี่ยมก่อนที่จะ Sketch ภาพร่างที่คุณต้องการซ่อน
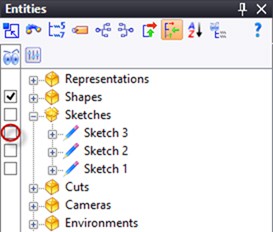
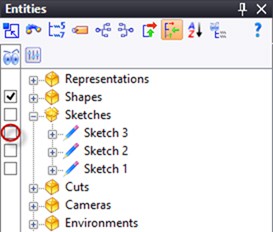
Add another rectangle and trim with it (การเพิ่ม another rectangle และ trim)
-คลิกขวาที่พื้นผิวที่ต้องการจะ sketch และทำการสร้าง Sketch ใหม่บนนั้น
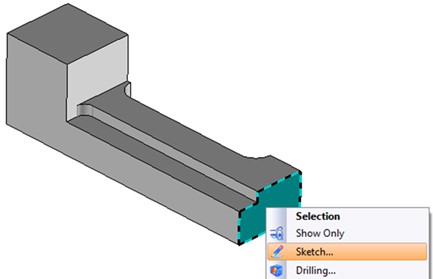
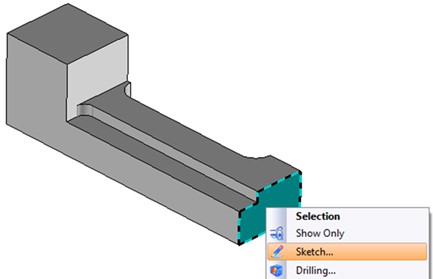
-ใช้คำสั่ง rectangle บน Sketch ที่สร้างใหม่ และใช้คำสั่ง constrain เพื่อให้ขนาด


-คลิกขวาบนชิ้นงานด้านข้าง ที่ต้องการสร้าง sketch และเลือกคำสั่ง Trim by profile
-เลือกหัวลูกศรไปในด้านที่ Sketch และยืนยันคำสั่งโดยกดที่เครื่องหมายติ๊กถูกสีเขียว
-แสดงแถบคำสั่ง Entities ถ้ามันถูกซ่อนหรือปิดดำเนินการในลักษณะเดียวกับก่อนและหลังซ่อน Sketch 4
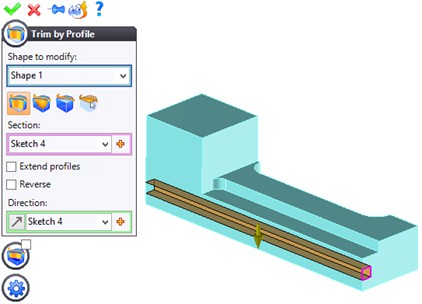
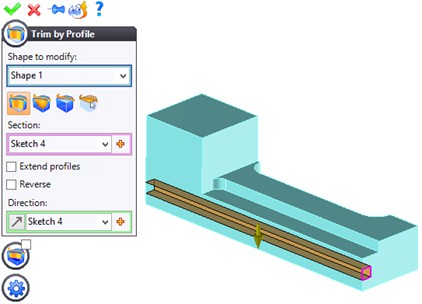
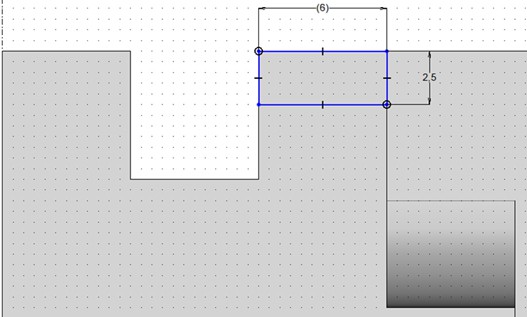
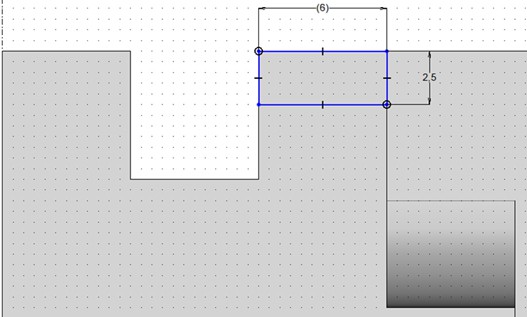
-คลิกขวาในพื้นที่ที่สร้างขึ้นมาและเลือกคำสั่ง Pocketแล้วจึงเปลี่ยนในช่อง Limit ให้เป็น Plane
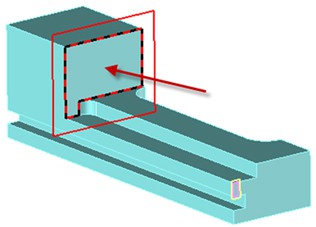
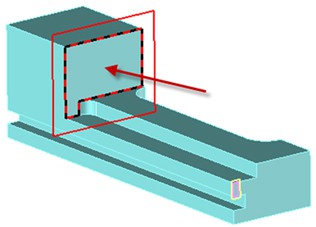
การตั้งค่านี้จะกำหนดความลึกในการอัดขึ้นรูปของ Pocket ไว้เสมอเพื่อ จำกัด ตำแหน่งของหน้าที่เฉพาะเจาะจง
Add some fillets (การใส่ค่า Fillets)
-ไปที่เมนูคำสั่ง Shape และเลือกคำส่ง fillet
-ทำการใส่ค่าองศาเป็น 6 mm
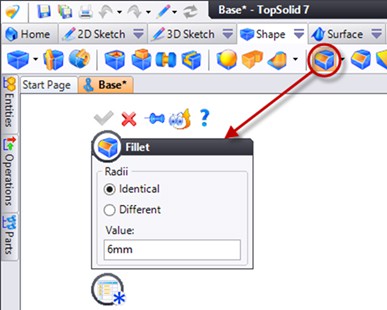
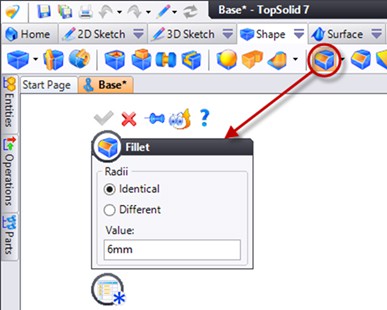
-เปิดคำสั่งตัวเลือก Edges และเลือกทั้งสามจุดตามรูปภาพด้านล่าง จากนั้นยืนยันคำสั่งที่ เครื่องหมายติ๊กถูกสีเขียว
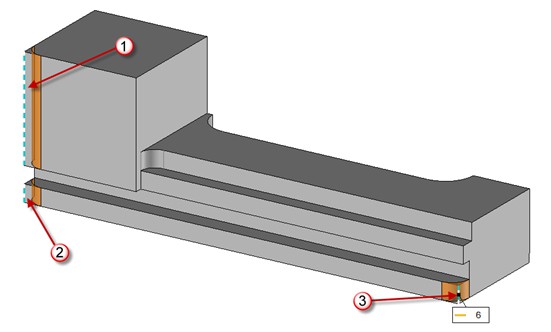
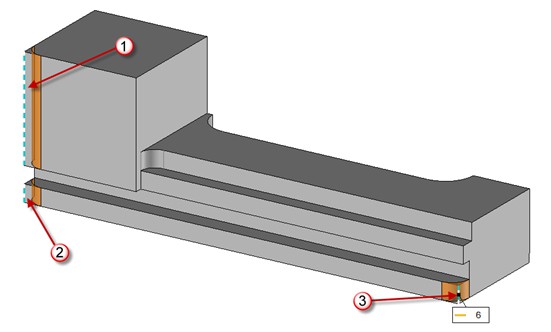
Drag and drop a fillet
ในขั้นตอนต่อไปจะใช้เทคนิคการลากและวางกับ TopSolid 7
หากต้องการใช้ลากและวางให้กดปุ่ม Ctrl บนแป้นพิมพ์และเมาส์ซ้ายเลือกคุณลักษณะจากแบบจำลองที่คุณต้องการคัดลอกไปยังพื้นที่ใหม่
ในกรณีนี้คุณจะลากและวางสำเนาไฟล์ 6 มิลลิเมตร ที่คุณเพิ่มในขั้นตอนก่อนหน้าและลากไปที่ขอบแนวตั้งด้านบน
-กดปุ่ม Ctrl ค้างไว้และคลิกที่ไฟล์ที่แสดงด้านตรงข้าม จุดหมายเลข 1 ในภาพ
-ขณะที่กดแป้น Ctrl ค้างไว้ให้ลากไปที่ขอบที่แสดงไว้ตรงข้าม จุดหมายเลข 2 ในภาพ เมื่อคุณอยู่บนขอบที่คุณต้องการใส่เนื้อบนเพียงปล่อยปุ่มเมาส์
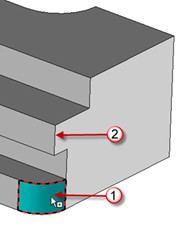
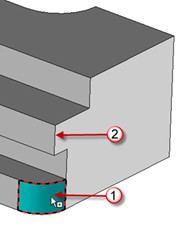
Edit an operation (การแก้ไข operation)
-ดับเบิลคลิกบนพื้นผิวที่ทำการ Fillet ที่คุณได้ทำการเพิ่มเข้าไป และจะเห็นค่าขนาดองศาปรากฏขึ้นมา
– จากนั้น ดับเบิลคลิกบนขนาดที่ปรากฏขึ้นมาทำการเปลี่ยนค่าเป็น 3มิลลิเมตร
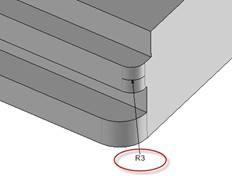
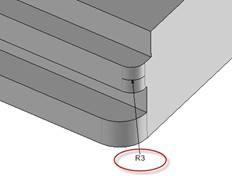
-ดับเบิลคลิกบนผิวที่ทำการFilletอีกครั้งค่าขนาดก็จะหายไป
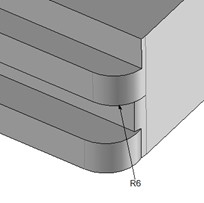
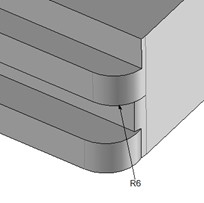
มีหลายวิธีในการทำงานใน TopSolid 7
ตอนนี้คุณจะสามารถแก้ไข fillet เพื่อเพิ่มขอบเขตอ้างอิงใน feature เดียวกัน
-คลิกขวาที่หน้าผิว filltet 3 มิลลิเมตร ที่สร้างในขั้นตอนก่อนหน้าและกดเลือก Edit
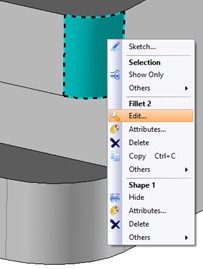
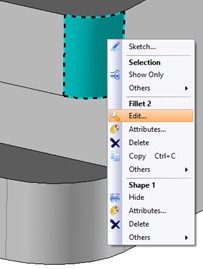
– เลือกขอบด้านล่าง เมื่อเลือกแล้วตรวจสอบความถูกต้อง จากนั้นยืนยันคำสั่งโดยคลิกที่เครื่องหมายติ๊กถูกสีเขียว
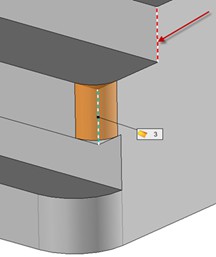
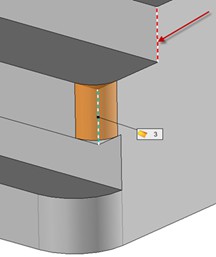
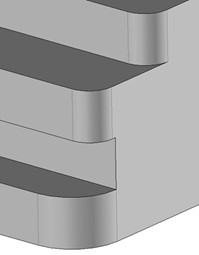
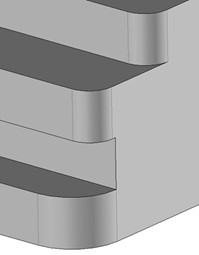
-การคลิกขวาแล้วเลือกคำสั่งFillet
-คลิกขวาตรงมุมที่ต้องการ เลือกคำสั่ง Fillet จากเมนูรองที่ปรากฏขึ้นมา และใส่ขนาด 5 มิลิเมตร ยืนยันคำสั่ง
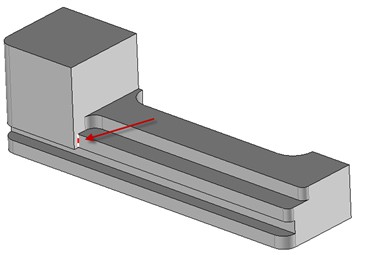
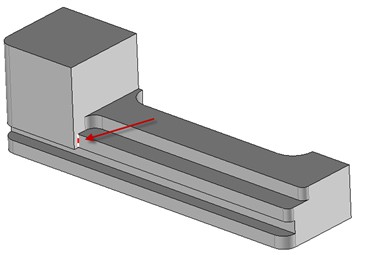
การสร้าง pattern union
การออกแบบสามารถช่วยในการออกแบบได้ง่ายและรวดเร็วยิ่งขึ้น ในตัวอย่างนี้เราได้ออกแบบครึ่งหนึ่งของส่วน ในขั้นตอนต่อไปคุณจะได้เรียนรู้วิธีการทำ
mirror the part
-ไปที่เมนู Shape และเลือกคำสั่ง Pattern Union
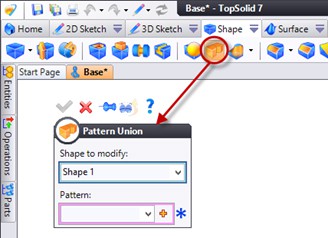
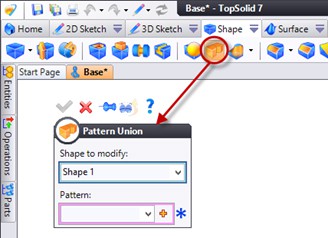
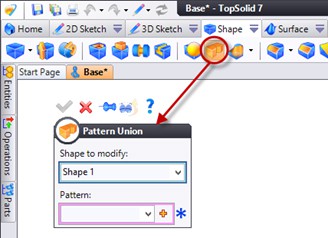
-คลิกที่แถบ ทางขวาของช่อง Pattern
-เลือก Symmetrical Pattern จากเมนูรองที่ได้ปรากฏออกมา
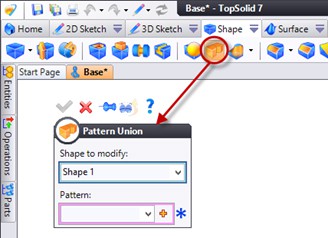
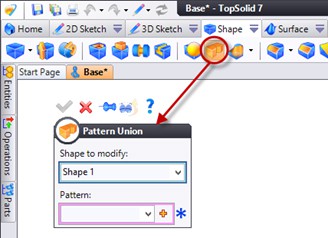
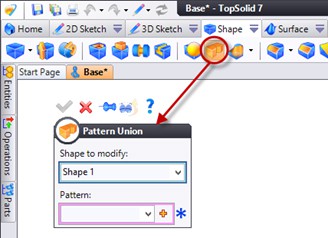
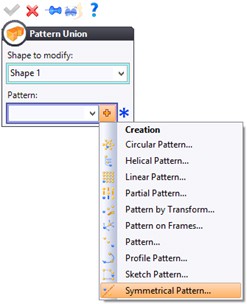
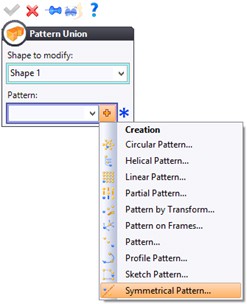
เนื่องจากคุณไม่ได้สร้างรูปแบบใด ๆ ก่อนหน้านี้ในการออกแบบนี้ คุณต้องกำหนดรูปแบบใหม่ นั่นคือสิ่งที่คุณกำลังทำในขั้นตอนก่อนหน้านี้
ทาง TopSolid 7 ช่วยให้ผู้ใช้สามารถกำหนดแบบการเคลื่อนที่ภายในฟังก์ชัน Pattern Union ได้ นอกจากนี้คุณจะสามารถใช้รูปแบบนี้ในการออกแบบถ้าจำเป็น
-จากเมนูแบบเลื่อนลงให้เลือก พื้นผิวหน้าที่เป็นประเภทสมมาตร
-เลือกหน้าระนาบที่แสดงด้านล่างเป็นรูปสมมาตรและเลือก Symmetry เป็นชนิดการแปลง
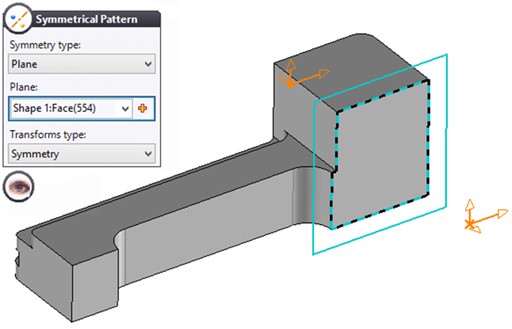
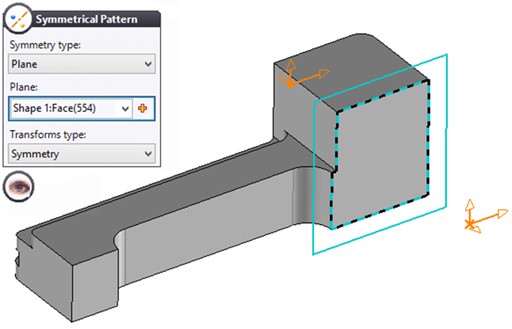
-ยืนยันคำสั่ง symmetrical pattern และ คำสั่ง pattern union โดยการกดเครื่องหมายติ๊กถูกสีเขียว
ส่วนทั้งหมด ทาง TopSolid 7 มีระบบการวิเคราะห์ที่จะทำให้ หน้าตาทั่วไปเรียบง่ายขึ้น ซึ่งหมายความว่าจะไม่มีขอบที่ไม่จำเป็นใด ๆ ในโมเดลของเรา
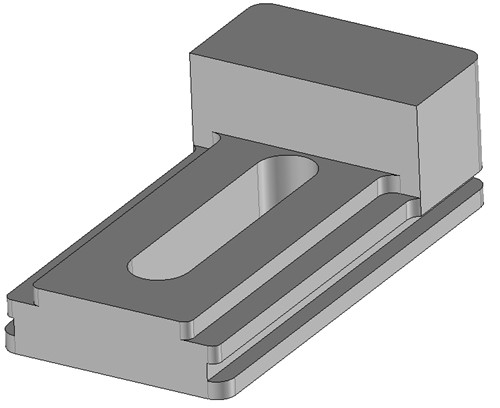
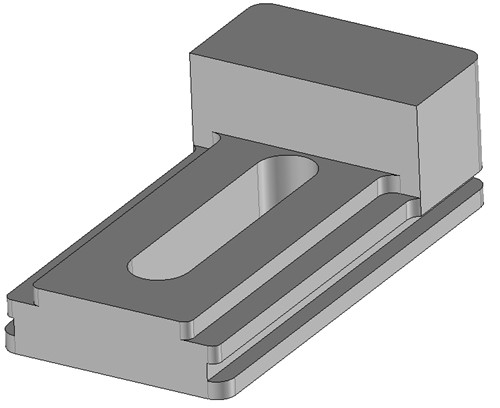
Create a chamfer (การ Chamfer)
ตอนนี้คุณจะได้เรียนรู้วิธีตัดขอบบางส่วนโดยใช้คำสั่ง Chamfer
-ไปที่เมนู Shape และเลือกคำสั่ง Chamfer
-เปลี่ยนโหมดเป็น Distances.
-ใส่ขนาดเท่ากับ 0.75 มิลิเมตร
หมายเหตุ : คลิกขวาที่พื้นที่ต้องการ หรือ ที่มุมที่ต้องการ จากนั้นเลือกคำสั่ง Chamfer ในเมนูที่ปรากฏขึ้นมา
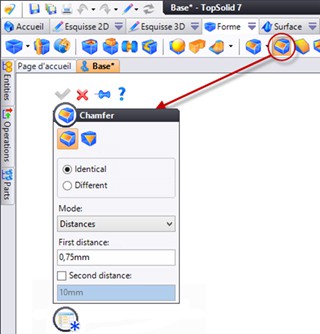
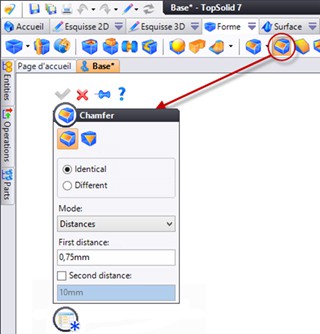
-เลือกมุมที่ต้องการจะลบขอบ จากนั้นยืนยันคำสั่งโดยกดที่เครื่องหมายติ๊กถูกสีเขียว


สามารถดูคลิปสอนบทที่ 4 เพื่อทำความเข้าใจเพิ่มเติมได้ที่ด้านล่าง