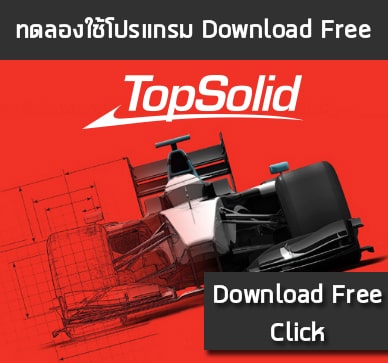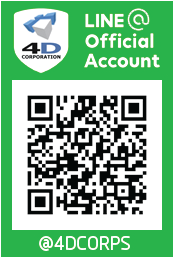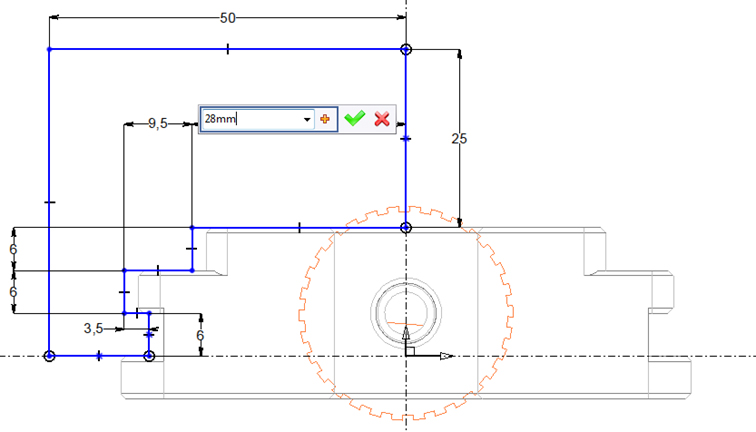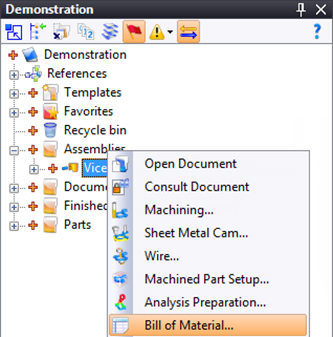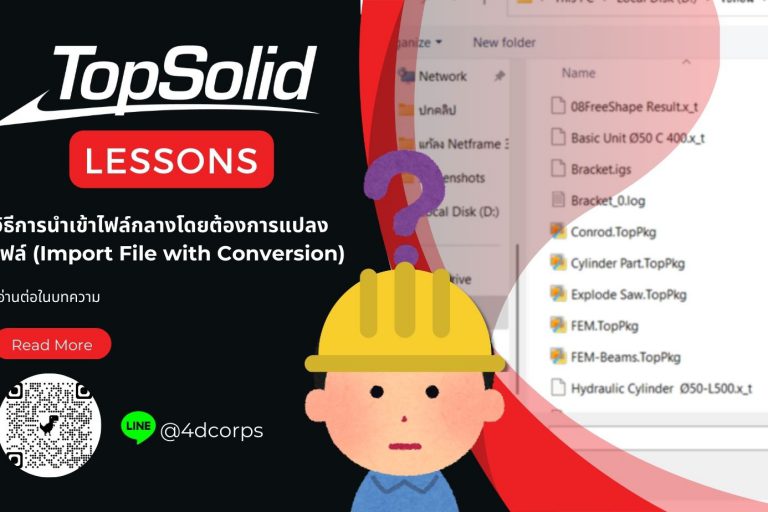บทที่ 7 : วิธีการปรับแก้ไขชิ้นงาน Assembly และการทำ Bill of Material
บทที่ 6 จะสอนวิธีการประกอบ ชิ้นส่วน Assembly โดยใช้ Partb ในการประกอบบนโปรแกรม TopSolid อย่างง่ายๆ โดยบทเรียน
เริ่มต้นนี้มีตั้งแต่บทที่ 1
สามารถดูบทเรียนก่อนหน้านี้ได้ที่นี่ :
5 : Drilling และ วิธีกำหนดคุณสมบัติเอกสาร
View along normal
- คลิกขวาที่พื้นผิวที่ต้องการและเลือก View Along Normal (นี่เป็นเคล็ดลับที่มีประโยชน์ในการสลับหน้าไปยัง plan หรือระนาบที่ต้องการ)
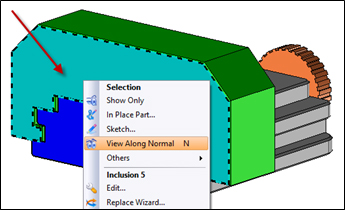
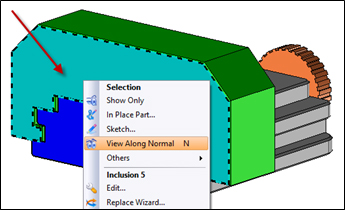
มองหาส่วน Sliding Jaw โดยตรงคุณสามารถดูได้ว่าค่าที่ใช้ในการออกแบบไม่พอดีกับชิ้นงาน ตามดังรูปดูภาพด้านล่าง
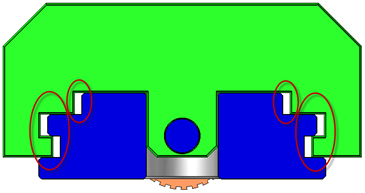
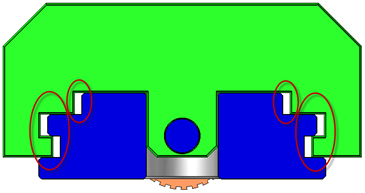
- คลิกขวาที่หน้าของชิ้นงานที่ชื่อว่า sliding jaw และเลือก In Place Edit
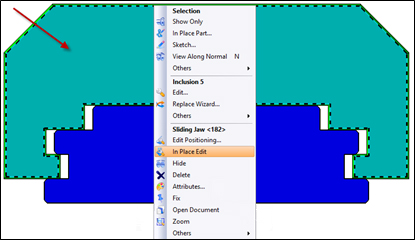
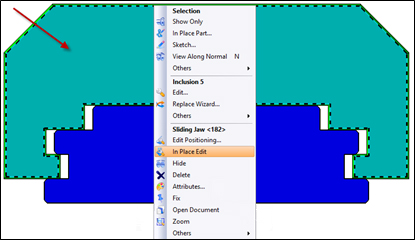
หมายเหตุ : อีกวิธีในการแก้ไขส่วนหนึ่งภายใน assembly ก็คือ ดับเบิลคลิกที่ส่วนที่คุณต้องการแก้ไขขณะนี้คุณอยู่ในโหมด edit โดยที่คุณจะสังเกตเห็นว่าส่วนที่คุณกำลังแก้ไขจะแสดงเป็นแบบจำลองที่แรเงาทึบขณะที่ส่วนอื่นๆ ทั้งหมดใน assembly จะแสดงเป็น wir
Show and edit the driving sketch
ดับเบิลคลิกที่หน้าของชิ้นงานที่แสดงดังรูปด้านล่างเพื่อแสดงภาพการ driving sketch การคลิกสองครั้งที่หน้าของชิ้นงาน จะเห็นลักษณะที่เป็นการแสดงหรือซ่อนองค์ประกอบการ driving ของคุณลักษณะนั้น
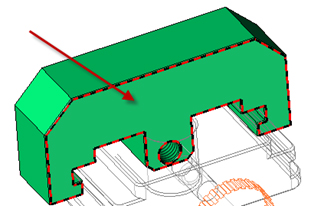
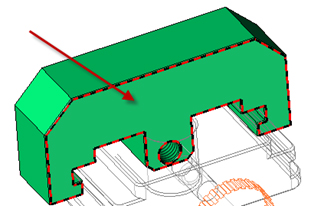
คลิกขวาที่ชิ้นงานที่ได้ทำการ sketch และเลือก Edit ดังรูป
ขณะนี้คุณกำลังแก้ไข sketch ที่ใช้ในการสร้างการ extrusion ของ sliding jaw และทั้งหมดจากภายในเอกสาร assembly โดยไม่จำเป็นต้องกลับไปยังเอกสารชิ้นส่วนที่จะแก้ไข งานที่กำลังทำนั้นจะมีการอัปเดตเอกสารส่วนหนึ่งให้กับคุณโดยอัตโนมัติด้วยระบบ PDM
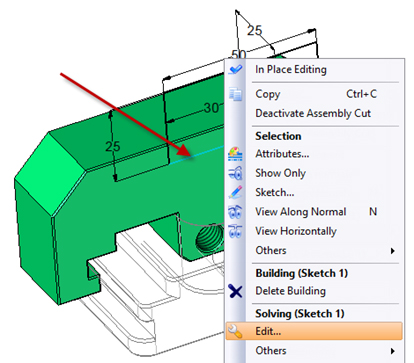
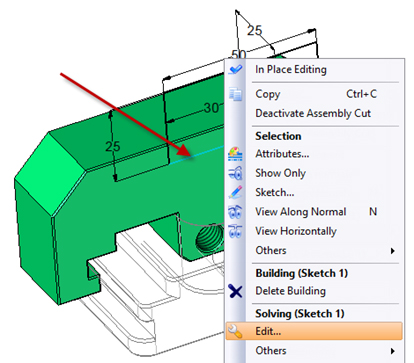
Modify a driving dimension
ถัดไปคุณจะปรับเปลี่ยน dimensions ของ sketch.
ดับเบิลคลิกที่ขนาด 30 มิลลิเมตร เปลี่ยนเป็น 28 มิลลิเมตร แล้วตรวจสอบความถูกต้อง กดยืนยันคำสั่งที่เครื่องหมายติ๊กถูกสีเขียว
Finish editing and return to the assembly
ยืนยันภาพที่ได้ทำการ sketch ไว้ดังรูปด้านบนโดยคลิกที่ปุ่ม Sketch1 ที่ด้านบนตรงกลางหน้าจอ
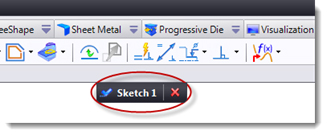
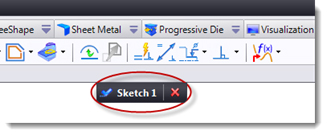
ดับเบิลคลิกบนหน้าของ part (เช่นเดียวกับก่อนหน้านี้) เพื่อซ่อน sketch ก่อนหน้านี้ ยืนยันการแก้ไขในตำแหน่งด้วยการคลิกปุ่ม In Place Editing ที่ตรงกลางด้านบนของหน้าจอ
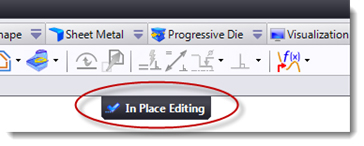
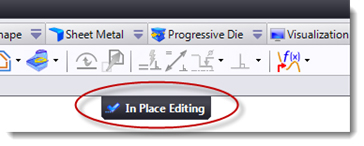
Deactivate the 3D cut
ไปที่ด้านซ้ายของหน้าจอเลือก Entities tree แล้วเปิดโฟลเดอร์ Cuts
- คลิกขวาที่ Cut 1 และเลือก Deactivate
- การตัด Section 3D ยังสามารถปิดได้โดยตรง ไอคอนให้ทำการคลิกที่ หรือโดยการ คลิกขวาที่พื้นที่ว่างบนหน้าจอการทำงาน (ไม่ใช่ตัวชิ้นงาน) และเลือก Deactivate Cut
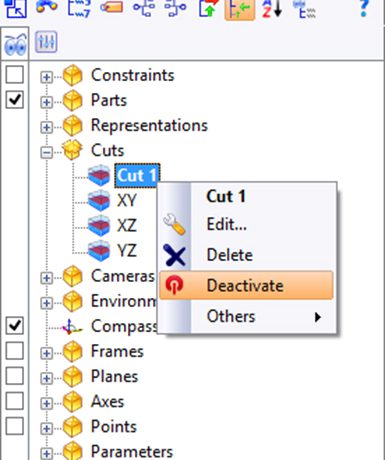
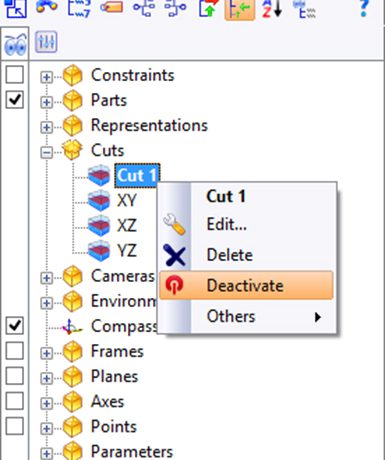
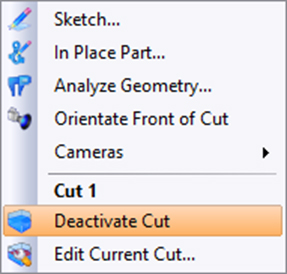
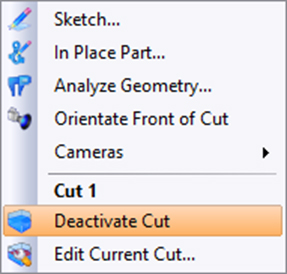
สามารถกลับมาที่ Entities tree และเปิดใช้งานการ cut นี้ได้ทุกเมื่อ
Save your work
ตอนนี้ได้ดำเนินการในส่วน Assembly ของบทนี้แล้ว อย่าลืมบันทึกงาน โดยคลิกที่ Save Document และในส่วนถัดไป จะได้เรียนรู้วิธีการสร้าง bill of materials และสร้างเอกสารร่างทั้งหมดที่เกี่ยวข้อง
Create a bill of materials
ในระบบ CAD / CAM แบบเก่ามักจะสร้าง drawing ก่อนแล้วจากนั้นสร้าง bill of materials ของคุณ แต่ในปัจจุบันของโปรแกรม TopSolid เราใช้ BOM ใช้ในการจัดการโครงการทั้งหมดด้วยวิธีการดังนี้
- คลิกขวาที่เอกสาร Assembly รองจากเมนู Project และเลือก Bill of Material
เลือก Demo BOM จาก templates ของ Project จากนั้นตรวจสอบความถูกต้อง ยืนยันคำสั่งที่ เครื่องหมายติ๊กถูกสีเขียว
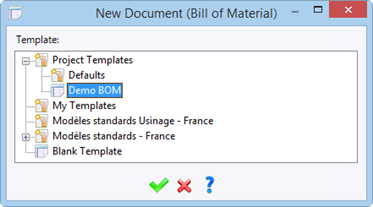
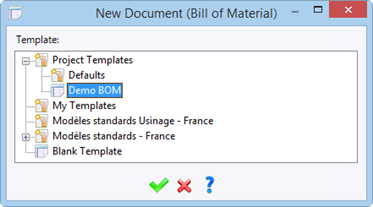
ตรวจสอบเอกสาร Assembly เพื่ออ้างอิง แล้วกดยืนยันคำสั่งที่ เครื่องหมายติ๊กถูกสีเขียวอีกครั้ง


ใช้เวลาสักครู่และดูข้อมูลที่ขึ้นมาจะมีการระบุให้โดยอัตโนมัติโดยในตัวอย่าง BOM นี้ คุณจะสังเกตเห็นว่า BOM ได้รวมมวลของแต่ละส่วนไว้ สิ่งที่น่าสนใจใน TopSolid คือ จะคำนวณมวล โดยอัตโนมัติและจะทำการอัปเดตตามการเปลี่ยนแปลง หากต้องการเปิดเอกสารจากบรรทัด BOM ให้คลิกขวาที่เอกสารนี้และเลือก Open เสร็จแล้วกด Save เอกสาร BOM
สามารถดูคลิปสอนบทที่ 7 เพื่อทำความเข้าใจเพิ่มเติมได้ที่ด้านล่าง