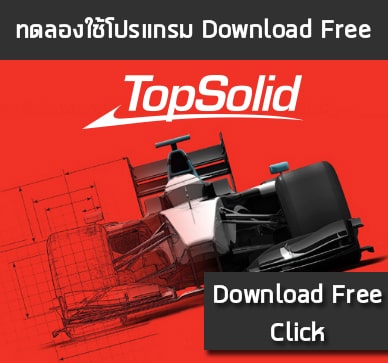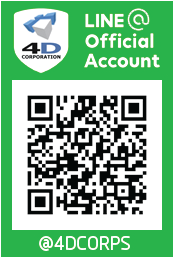บทที่ 6 : วิธีการประกอบชิ้นส่วน Assembly บนโปรแกรม TopSolid
บทที่ 6 จะสอนวิธีการประกอบ ชิ้นส่วน Assembly โดยใช้ Partb ในการประกอบบนโปรแกรม TopSolid อย่างง่ายๆ โดยบทเรียน
เริ่มต้นนี้มีตั้งแต่บทที่ 1
สามารถดูบทเรียนก่อนหน้านี้ได้ที่นี่ :
5 : Drilling และ วิธีกำหนดคุณสมบัติเอกสาร
Apply assembly constraints (ใช้ Part ในการประกอบ)
- เลือก part document ที่ชื่อว่า Thread Rod
- กดปุ่มซ้ายของเมาส์ค้างไว้และ ลากเอกสารนี้ไปยังพื้นที่หน้าต่างการใช้งานของชุด Assembly
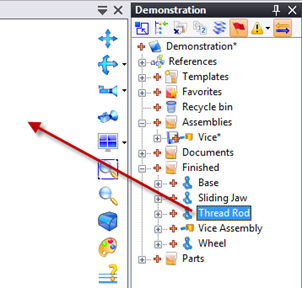
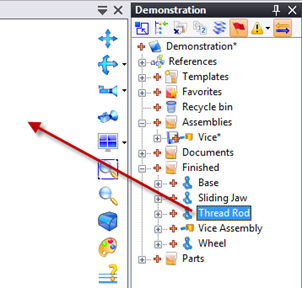
ชิ้นงานที่ชื่อว่า Thread Rod เป็นชิ้นงานสีม่วง ในพื้นที่หน้าต่างการใช้งาน เนื่องจากชิ้นงานยังไม่ได้ถูกให้ความสัมพันธ์อย่างถูกต้อง โดย TopSolid 7 เป็นซอฟต์แวร์เดียวที่นำเสนอเกี่ยวกับการกำหหนดความสัมพันธ์ของชิ้นงาน ที่ผู้ใช้งานต้องการให้ความสัมพันธ์ภายใน Assembly
หมายเหตุ – ฟังก์ชั่น Constraint จะเปิดขึ้นโดยอัตโนมัติ
ฟังก์ชัน Constraint positioning เป็นฟังก์ชันแบบ dynamic จะเลือกความสัมพันธ์ของการ Assembly ที่ถูกต้องสำหรับผู้ใช้โดยอัตโนมัติตามรูปแบบของแหล่งที่มาและปลายทางที่เลือกไว้
-คลิกที่ด้านรูปทรงกระบอกของส่วนแกนเกลียวตามด้าน
คลิกที่หน้ารูปทรงกระบอกของส่วนแกนเกลียวตามที่แสดงด้านล่าง
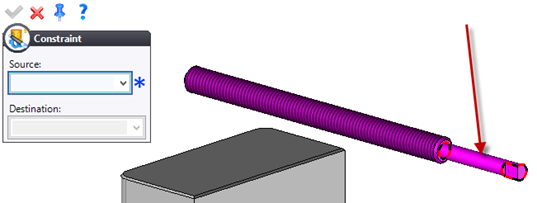
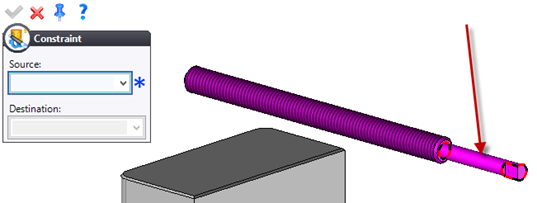
เมื่อเลือกพื้นผิวของชิ้นงานแล้วส่วน Thread Rod จะเรียงตาม cursor ไปรอบ ๆ หน้าจอ
-จากนั้นคลิกรูที่ได้ทำการเจาะไว้หรือเรียกว่า Base ดังรูปด้านล่าง
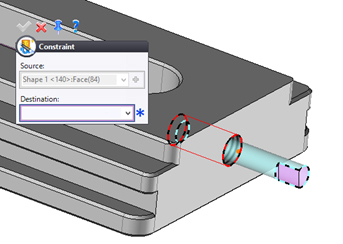
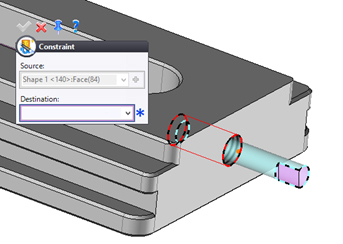
ซึ่งจะสร้างความสัมพันธ์ในส่วนของ axis-on-axis โดยอัตโนมัติ เลือกหน้าระนาบด้านหน้าของส่วนแกนเกลียวตามที่แสดงไว้ดังรูป
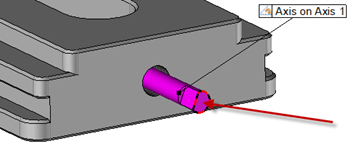
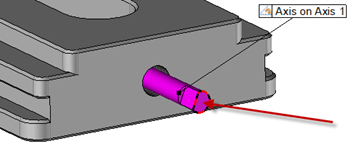
จากนั้นเลือกหน้าระนาบด้านหน้าของส่วน Base ดังที่แสดงไว้ด้านล่าง
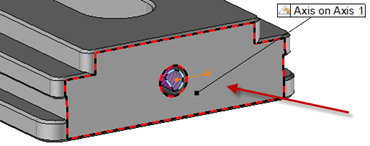
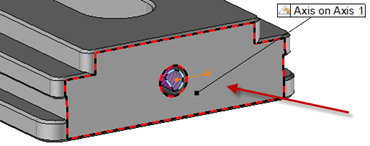
ซึ่งจะเป็นการสร้างความสัมพันธ์ในส่วนของ plane-on-plane โดยอัตโนมัติ ถัดไปจะมาประยุกต์ใช้คำสั่ง constraint ของ plane-on-plane
เลื่อน cursor ไปที่ด้านล่างของป้ายการจำกัด Plane on Plane 1 ตรงที่ขนาดเท่ากับ 0 และให้ ดับเบิลคลิก แก้ไขค่าเป็น 25 และคลิกที่เครื่องหมายติ๊กถูกสีเขียวดังรูป
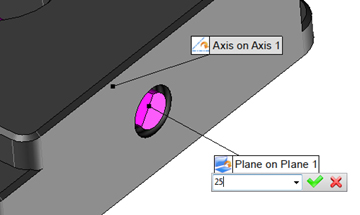
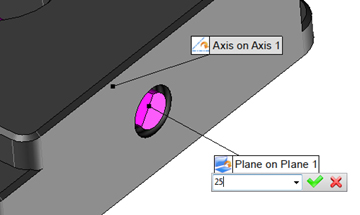
โปรดทราบว่าสิ่งนี้ช่วยให้คุณสามารถกำหนดค่าในส่วนที่ห่างจากด้านหน้าของส่วนได้อย่างรวดเร็วและง่ายดาย คุณไม่จำเป็นต้องค้นหาฟังก์ชันเพิ่มเติม “พิเศษ” เพื่อให้สามารถกำหนดค่าได้
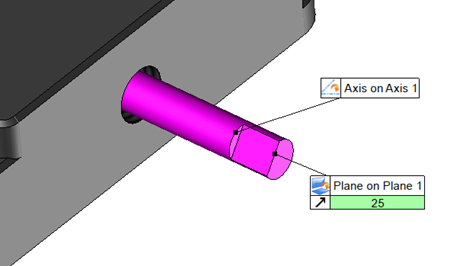
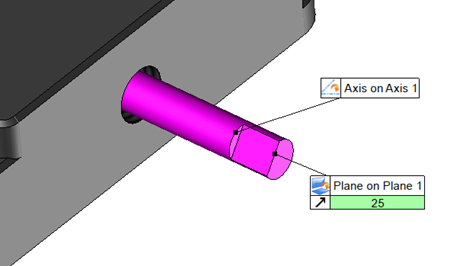
Include and constrain the wheel (การรวมและ constrain the wheel)
จาก Project tree ให้เลือก part document ที่ชื่อว่า Wheel แล้ว ลากลงในพื้นที่หน้าจอการใช้งานของ assembly
หมายเหตุ ไม่จำเป็นต้องออกจากคำสั่ง positioning constraint เพื่อเพิ่ม component เพิ่มเติม TopSolid จะดำเนินการโดยอัตโนมัติ
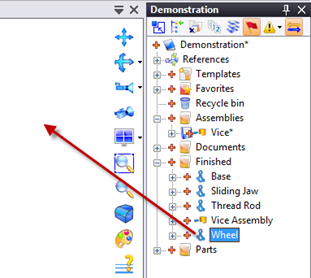
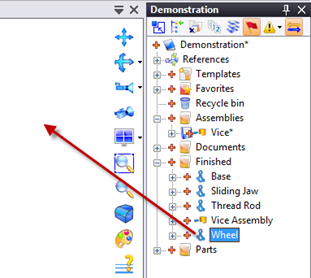
คุณจะวางตำแหน่งล้อลงบน Thread Rod แล้วให้ความสัมพันธ์ ต่อไปนี้
ในตัวอย่างต่อไปนี้ คุณจะวางตำแหน่ง Wheel บน Thread Rod แล้วใช้ความสัมพันธ์ คุณสามารถใช้เครื่องมือบอกความสัมพันธ์นี้ได้ เช่น คุณจะสามารถใช้เครื่องมือ Constraint นี้ได้หลายประเภท
- Axis on axis
- Plane on plane
- Plane on plane
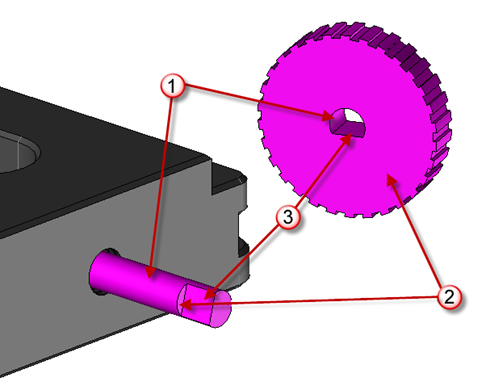
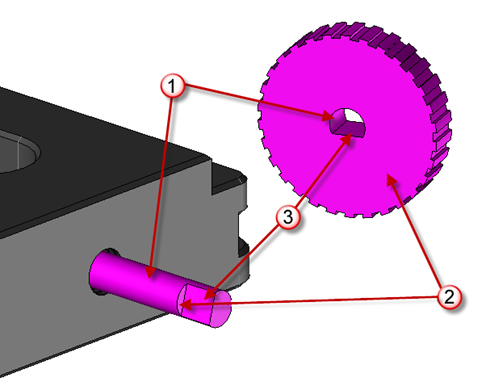
เมื่อเสร็จสิ้นการทำ Assembly จะต้องมีมีลักษณะเหมือนภาพด้านล่าง
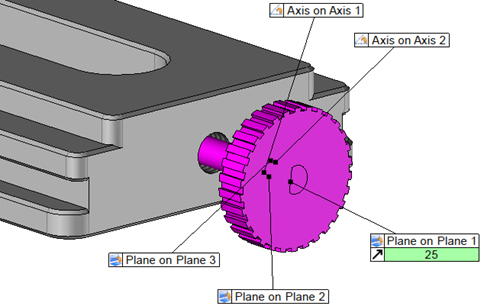
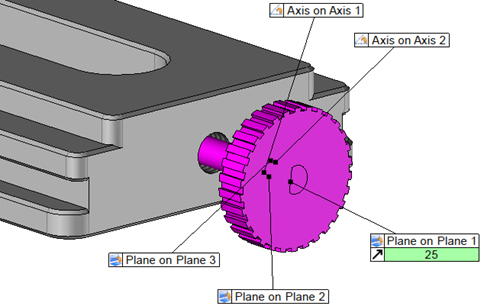
Use dynamic assembly motion (ใช้การเคลื่อนไหวการ Assembly แบบ dynamic)
ตรวจสอบความถูกต้องของ Positioning โดยคลิกที่ปุ่ม Positioning 2 ที่ตรงกลางด้านบนของหน้าจอ


คลิกค้างไว้ที่ล้อเลื่อนและเลื่อนเมาส์ไป จะสังเกตว่า assembly มีการปรับปรุง dynamically เพื่อให้คุณสามารถทดสอบกับเคลื่อนที่ได้
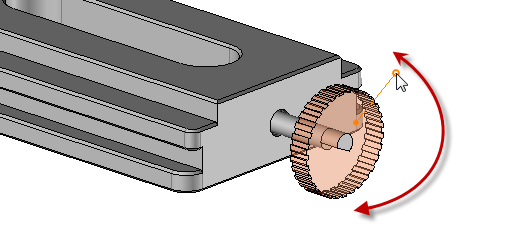
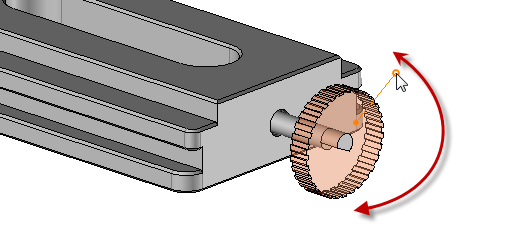
Include and constrain the sliding jaw (การ Include and constrain the sliding jaw)
ถัดไปจะทำการวางส่วนของ Sliding Jaw ลงใน Vice Assembly สามารถทำได้โดยการใช้เครื่องมือที่ชื่อว่า Constraint หรือจะใช้เครื่องมือ constraint specific เป็นการให้ความสัมพันธ์เฉพาะส่วน
คุณสามารถใช้เครื่องมือข้อ จำกัด เหมือนก่อนหรือคุณสามารถใช้เครื่องมือเฉพาะข้อ จำกัด
เลือก part document ที่ชื่อว่า Sliding Jaw แล้ว ลากลงในพื้นที่หน้าจอการใช้งานของ assembly
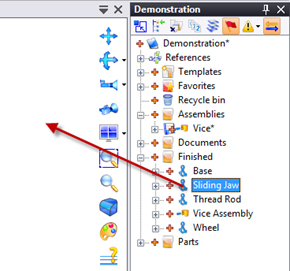
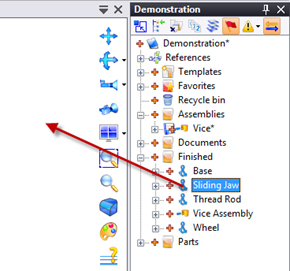
จากนั้นใช้คำสั่ง constraints ดังต่อไปนี้
- Axis on axis
- Orientation
หมายเหตุ – สำหรับ constraint การวางแนวให้เลือกส่วนล่างของ sliding jaw ใกล้กับขอบด้านล่าง
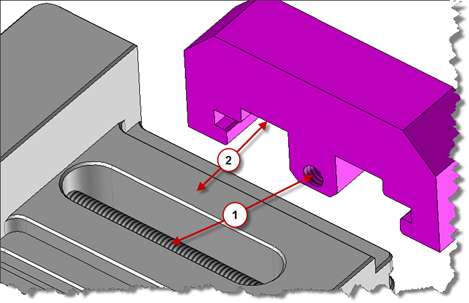
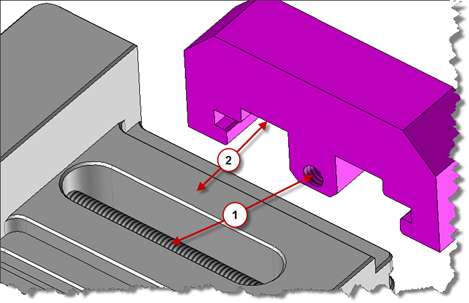
เมื่อใช้ Constraints แล้วให้ตรวจสอบความถูกต้องของตำแหน่งด้วยการคลิกที่ปุ่ม Positioning
เมื่อเสร็จแล้วชิ้นงานของคุณควรมีลักษณะเหมือนภาพที่แสดงด้านล่าง โปรดทราบว่าคุณสามารถเลื่อนส่วนของ Sliding Jaw โดยเลือนเมาส์ของคุณ
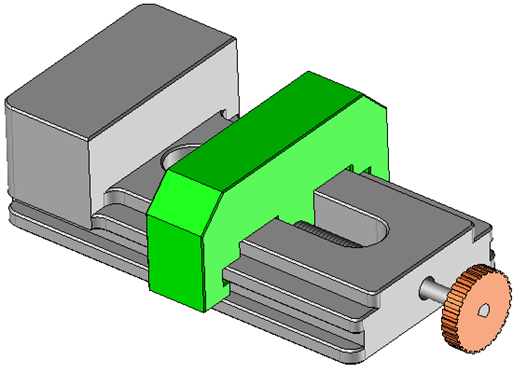
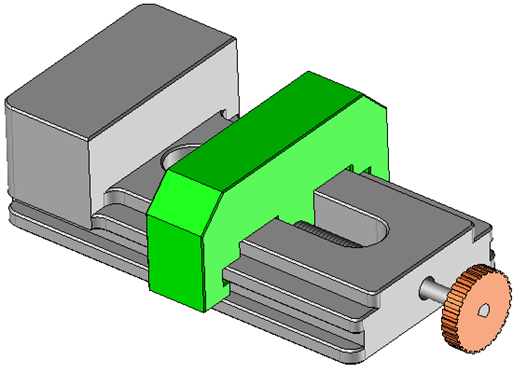
Edit a part within the assembly(แก้ไข Part ในคำสั่ง Assembly)
ตอนนี้การ assembly เสร็จสมบูรณ์แล้วก็ถึงเวลาที่ต้องเรียนรู้วิธีแก้ไขส่วนใดส่วนหนึ่งขณะที่ด้านในของชุด assembly ขั้นแรกต้องระบุว่าปัญหาอยู่ตรงไหน
Dynamic 3D section
หากต้องการตรวจสอบการรายละเอียดของ assembly ด้วยเหตุนี้ TopSolid 7 ช่วยให้คุณสามารถสร้างส่วน 3D แบบ dynamic เพื่อช่วยให้คุณเห็นรายละเอียดของภาพการ assembly มากขึ้น
ไปที่แทบ Visualization และเลือก cut
ในช่อง Plane ให้เลือกใบหน้าของกรามเลื่อนในพื้นที่กราฟิกดังภาพ
In the Plane field, select the face of the sliding jaw in the graphical area as shown below.
คำสั่ง cut สามารถปรับแต่งได้ เมื่อต้องการปรับแต่งให้เข้าไปที่ Option ให้กดยกเลิกการเลือก Use shapes color และ Automatic hatching เลือกสีสำหรับการ cut และเลือกสีผิว
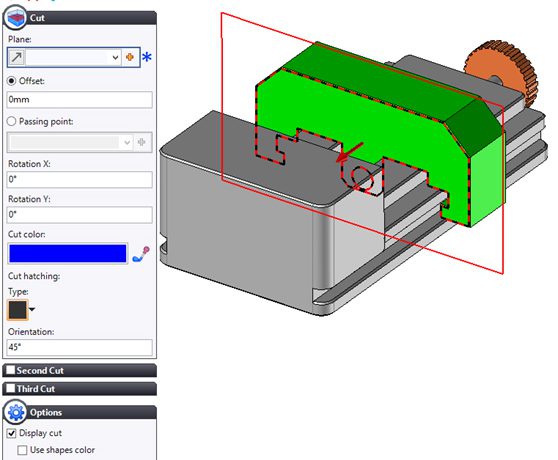
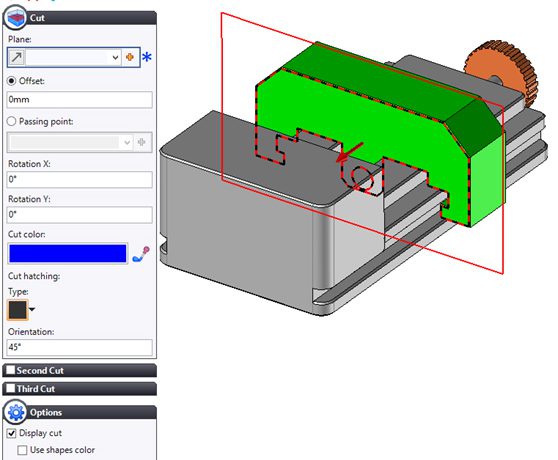
-เลือกเครื่องหมายติ๊กถูกสีเขียวเพื่อยืนยันคำสั่ง cut
ซึ่งจะสร้างส่วนแบบ dynamic ของ Assembly ทั้งหมด มันจะทำให้มันง่ายขึ้นมากที่จะเห็นรายละเอียดภายในของการออกแบบ
สามารถดูคลิปสอนบทที่ 6 เพื่อทำความเข้าใจเพิ่มเติมได้ที่ด้านล่าง