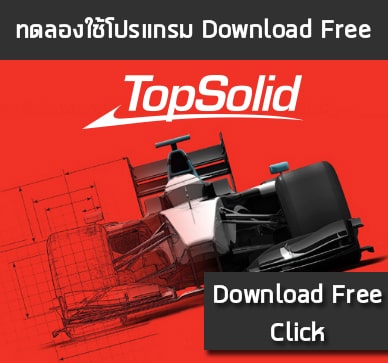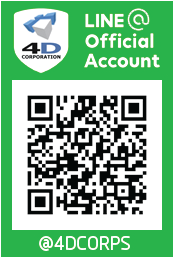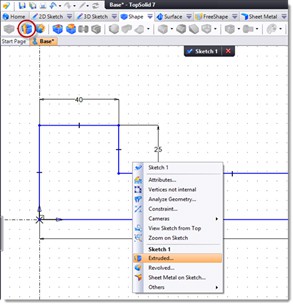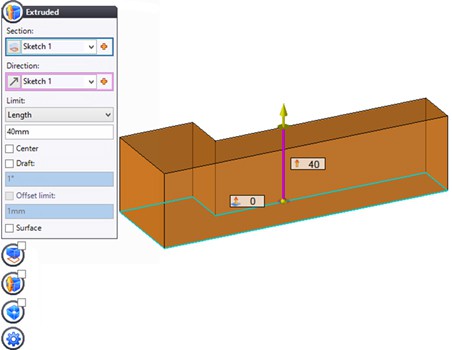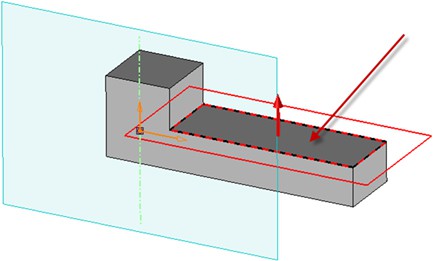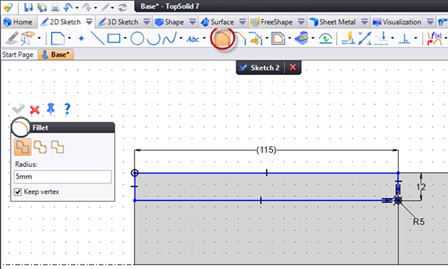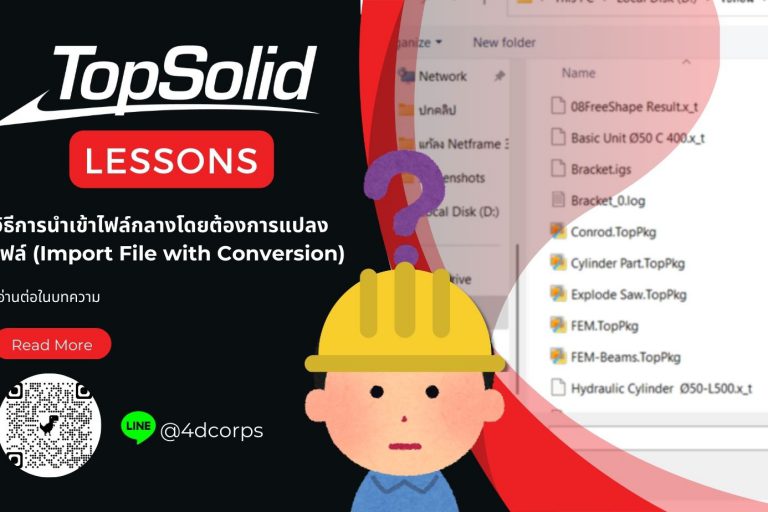TopSolid บทที่ 3 – Basic Sketch 3D ( CAD ) พื้นฐานการขึ้นรูป 3 มิติ
สามารถดูบทเรียนก่อนหน้านี้ได้ที่นี่ – บทที่ 2 – Basic Sketch 2D พื้นฐานการเขียนแบบ 2D
Sketch Extrude the solid model (การขึ้นรูปแบบของแข็ง) คำสั่งในโปรแกรม TopSolid
บทที่ 3 นี้จะเป็นการบอกวิธีใช้งานโปรแกรม TopSolid ในการ Sketch 3D Basic (CAD) แบบพื้นฐาน ต่อยอดจากการเขียนแบบ 2D ในบทที่ 2
เมื่อเปิดโปรแกรม TopSolid ขึ้นมาแล้ว ขั้นตอนแรกให้เลือก Extruded จากเมนู Shape หรือคลิกขวาที่พื้นที่ทำงานและเลือก Extruded
จากคำสั่งที่ปรากฏ นี่เป็นอีกตัวอย่างของการวิเคราะห์แบบไดนามิกสำหรับงาน Sketch ของโปรแกรม TopSolid 7
คำสั่งที่ปรากฏจะเปลี่ยนไปตามสิ่งที่คุณกำลังทำอยู่และตัวโปรแกรม TopSolid จะพยายามเสนอฟังก์ชันที่เหมาะสมกับงานที่กำลังทำอยู่โดยอัตโนมัติ
-ไปเลือกที่เมนู Shape
-คลิกซ้าย เลือกคำสั่ง Extruded จากตัวเลือกในแถบที่ขึ้นมาหรือ คลิกขวาในพื้นที่ว่างและเลือกคำสั่ง Extruded จากตัวเลือกในแถบที่ขึ้นมา
-คลิกซ้ายที่หัวลูกศรสีเหลืองจะสามารถเลื่อนขึ้นและเลื่อนลง และคลิกซ้ายที่ใต้ชิ้นส่วนเพื่อทำการขึ้นรูปขนาด 40 มิลลิเมตร
หมายเหตุ – การทำงานทุกๆอย่างในโปรแกรม TopSolid 7 จะตรวจสอบได้ ตัวอย่างเช่น คุณสามารถตรวจสอบทุกๆอย่างที่ทำได้ทันที โดยการดูจากแถบที่ขึ้นมาตรงด้านข้างของโปรแกรม
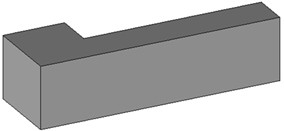
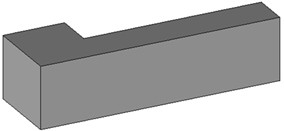
Create a rectangle Sketch (การสร้างรูปสี่เหลี่ยม)
-ไปที่เมนู 2D Sketch
–คลิกซ้ายเพื่อทำการเลือกคำสั่ง Rectangle
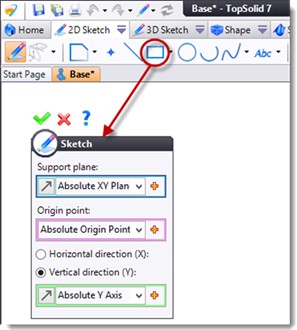
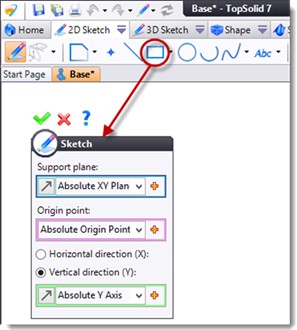
เนื่องจากเอกสารส่วนหนึ่งมีการ Sketch อยู่แล้ว TopSolid จึงได้ทำการสร้าง Plan เพื่อรองรับการสร้าง Sketch ชิ้นที่ 2
-เลือกพื้นผิวที่แสดงด้านล่างเป็น Plan รองรับ
-ยืนยันคำสั่งโดยคลิกที่ เครื่องหมายติ๊กถูกสีเขียว
-สร้างสี่เหลี่ยมผืนผ้าโดยเลือกจุดที่แสดงด้านล่างตามลำดับที่ระบุ ตรวจให้แน่ใจว่าได้ทำการ Sketch เหมือนกับตัวอย่าง ถ้าทำอย่างถูกต้อง Sketch นี้จะเสร็จสมบูรณ์
-ดับเบิ้ลคลิกที่ขนาดที่เล็กที่สุดเพื่อแก้ไขเปลี่ยนค่าเป็น 12 มิลลิเมตร จากนั้นคลิกเพื่อตรวจสอบความถูกต้อง และทำการยืนยันคำสั่งที่ เครื่องหมายติ๊กถูกสีเขียว
Create a pocket Sketch (สร้างด้วยคำสั่ง Pocket)
-คลิกซ้ายที่คำสั่ง Fillet ในเมนู 2D Sketch
-ใส่ค่าองศาเท่ากับ 5 มิลลิเมตร
-คลิกซ้ายที่มุมล่างขวาเพื่อทำการ Fillet ที่จุดที่กำหนดให้ตามรูป
-คลิกขวาในส่วนที่ต้องใช้คำสั่ง เลือกคำสั่งPocket
-คลิกซ้ายที่หัวลูกศรสีเหลืองเพื่อทำการเคลื่อนย้ายให้ได้ขนาดเท่ากับ 6 มิลลิเมตร และทำการยืนยันคำสั่งด้วยการคลิ๊กเครื่องหมายติ๊กถูกสีเขียว
นอกจากนี้ยังสามารถดับเบิลคลิกที่ค่าตัวเลขที่อยู่ติดกับลูกศรเพื่อทำการเปลี่ยนค่าในลักษณะนี้
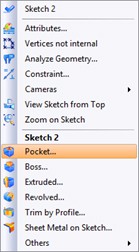
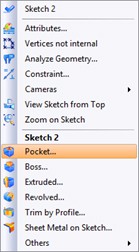
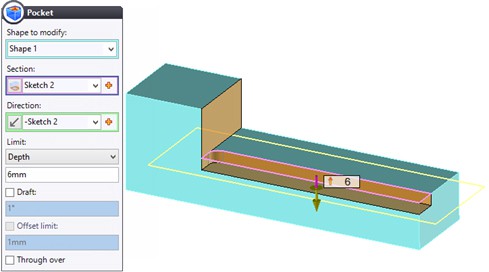
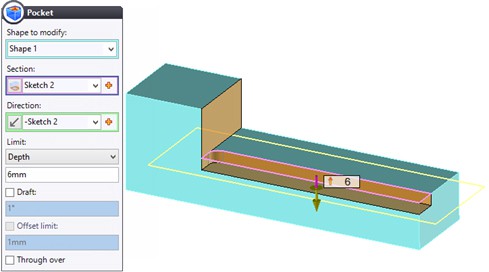
Create a contour (การสร้าง Contour)
คลิกขวาบนพื้นที่ที่จะทำการ Sketch และทำการเลือกคำสั่ง Sketch
นี่เป็นอีกวิธีหนึ่งในการสร้างร่างแบบไดนามิก
นอกจากนี้โปรดทราบว่าฟังก์ชัน Contour ได้รับเลือกโดยอัตโนมัติด้วยวิธีนี้ซึ่งสมบูรณ์แบบเนื่องจากเป็นเครื่องมือที่เราจะใช้ในขั้นตอนต่อไป
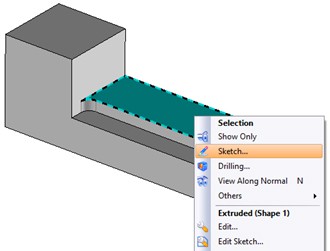
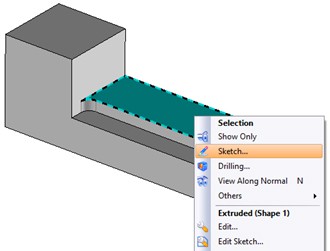
เริ่มสร้างเส้นขอบโดยเลือกจุดที่แสดงด้านล่างตามลำดับที่ระบุในภาพ
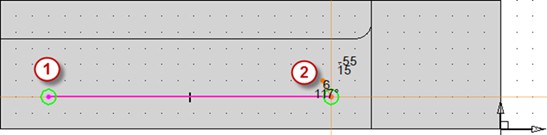
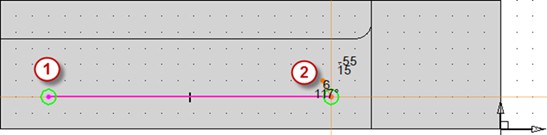
จากนั้นให้เปิดใช้งานโหมด Tangent arc ดังที่แสดงไว้ที่นี่
หมายเหตุ – คุณสามารถเปลี่ยนไปใช้ Tangent arc คลิกขวาเลือกในหน้าต่างเมนูได้เช่นกัน
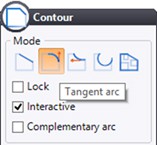
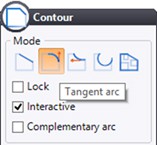
เลือกจุดที่แสดงด้านล่างเพื่อลากส่วนโค้งสัมผัส 180 องศา


จากนั้น ให้วางเคอร์เซอร์ตรงใต้จุดแรก (ดูตามจุดที่ 4 ด้านล่าง) คุณควรเห็นการอ้างอิงแบบเคลื่อนที่เมื่อทำเช่นนี้ คลิกเพื่อวางจุดและเพิ่มความสัมพันธ์แบบเคลื่อนที่


เลือกโหมด Tangent arc อีกครั้งและเลือกเส้นแนวนอนด้านบนเพื่อปิดภาพวาดดังภาพด้านล่าง ตรวจสอบความถูกต้องของเส้นตรง ทำการยืนยังคำสั่งโดยการกดเครื่องหมายติ๊กถูกสีเขียว
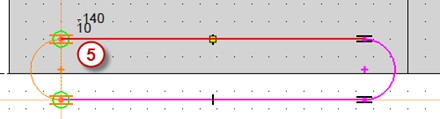
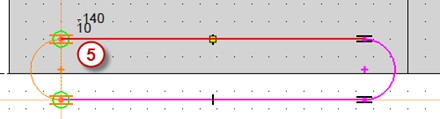
คลิกลากจุดศูนย์กลางของวงกลมไปทางซ้ายและลากเมาส์ขึ้นและลงโดยไม่ปล่อยปุ่มซ้ายของเมาส์ ซึ่งแสดงข้อจำกัดอัตโนมัติในการดำเนินการ ลาก Sketch เพื่อให้ดูเหมือนภาพถัดไป
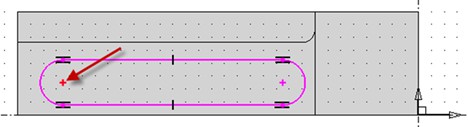
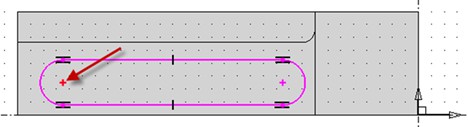
ลากจุดเดิมแล้วลากลงไปที่ขอบด้านล่างของรูปแบบและวางเมาส์ไว้ใต้เส้นปลายก่อนปล่อย ถ้าคุณทำอย่างถูกต้องคุณจะสร้างข้อ จำกัด โดยอัตโนมัติระหว่างจุดศูนย์กลางของวงกลมและขอบของรูปแบบ เมื่อเสร็จแล้วควรมีลักษณะเป็นภาพถัดไป
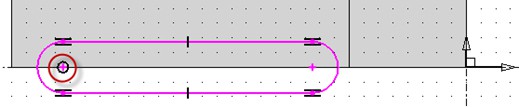
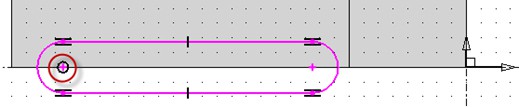
ใช้คำสั่ง Constraint เพื่อให้ค่าและขนาด หลังจากนั้นปิดคำสั่ง Constraint ที่เครื่องหมายกากบาทด้านบน
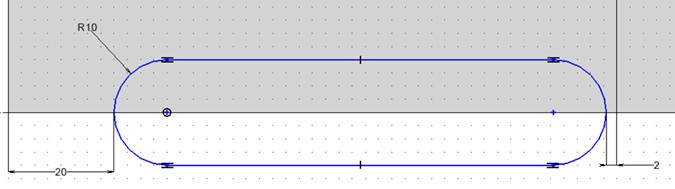
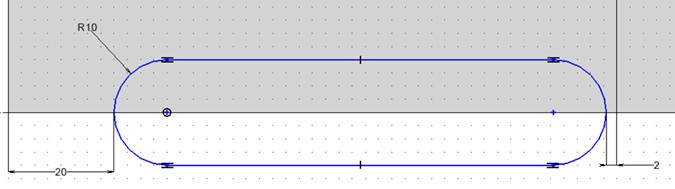
สามารถดูคลิปสอนบทที่ 3 เพื่อทำความเข้าใจเพิ่มเติมได้ที่ด้านล่าง
TopSolid’Blog Tutorial – สามารถดู Tutorial เกี่ยวกับโปรแกรม TopSolid เพิ่มเติมได้ที่นี่