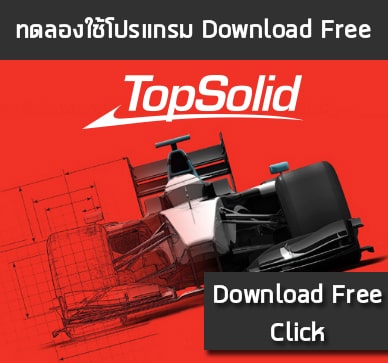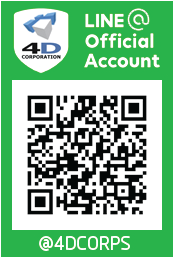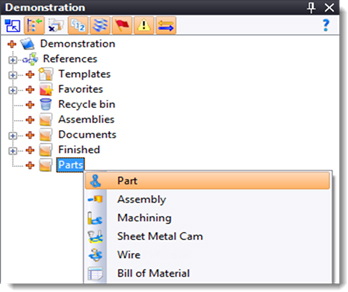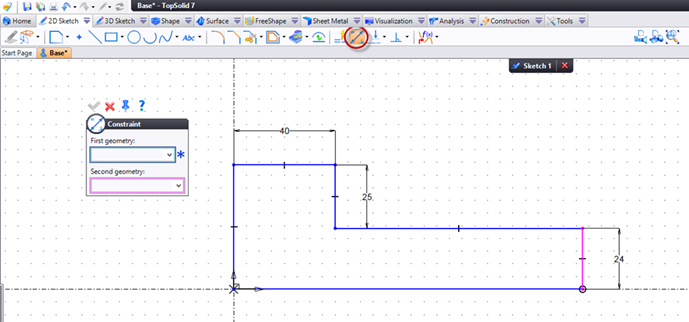ก่อนที่จะเริ่มบทที่ 2 พื้นฐานการ Sketch 2D บนโปรแกรม TopSolid สามารถดูวิธีการสร้าง Project ในบทก่อนหน้านี้ได้ที่นี่ – TopSolid บทที่ 1 – Create Template and Project การสร้างโปรเจค
ซึ่งบทเรียนนี้จะกล่าวถึงวิธีการ Sketch 2D ตั้งแต่เริ่มต้นด้วยการสร้างฐานข้อมูล แบบ Step by Step
Create a part document for 2D Sketch (สร้างฐานข้อมูล)
-คลิกซ้ายที่ Parts folderใน Project บนโปรแกรม TopSolid
-เลือกคำสั่ง Part ในแถบเมนูที่ปรากฎขึ้นมา
หมายเหตุ – เมนูตามที่ปรากฏขึ้นมาเป็นแบบง่ายๆ จะมีการเปลี่ยนแปลงตามในสิ่งที่คุณได้เลือก นี่เป็นวิธีที่เร็วที่สุดในการสร้างเอกสารทั่วไปใน TopSolid 7
ในส่วนจัดเก็บข้อมูล Part จะเปิดโดยอัตโนมัต
-สร้างไฟล์ Part ใหม่ตั้งชื่อว่า Base
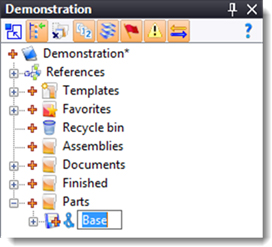
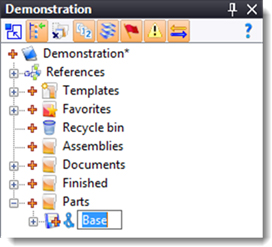
เมื่อมีการสร้างเอกสาร จะสามารถเปลี่ยนชื่อได้ทันที แต่อย่างไรก็ตาม คุณสามารถตั้งชื่อได้ในภายหลังหากต้องการ โดยที่ File จะไม่เกิดความเสียหายเพราะระบบ PDM จะช่วยจัดการ File
ได้อย่างถูกต้องเสมอไม่ว่าคุณจะเปลี่ยนชื่อ File ไปเป็นชื่ออะไร หรือจะย้าย File นั้นๆ ไปที่ไหนก็ตาม
เมื่อแก้ไขชื่อหรือทำการเปลี่ยนแปลงไฟล์ให้คลิก save ก่อน
เครื่องหมาย * (ดอกจัน) เป็นการระบุว่ามีการเปลี่ยนแปลงเอกสาร (หรือสร้างขึ้น) การบันทึกเอกสารจะเป็นการลบเครื่องหมายดอกจันออก
การที่ยังมีเครื่องหมายดอกจันทร์อยู่ที่ชื่อไฟล์แสดงว่า ไฟล์มีการแก้ไขและยังไม่ได้กด save
Design the base support for 2D Sketch (ฐานข้อมูลสำหรับการออกแบบ)
ในส่วนนี้ของบทเรียนคุณจะได้เรียนรู้วิธีการออกแบบ 2D อย่างง่าย
Create the first sketch (สร้าง Sketch ครั้งแรก)
•ไปที่เมนูหลัก Sketch 2D
-คลิกซ้ายเพื่อ เลือกคำสั่ง Sketch
-จากนั้นคลิกซ้าย เลือกคำสั่ง Contour
โปรแกรมTopSolid 7 ถูกออกแบบมาให้ใช้งานง่าย เพราะเครื่องมือสร้างเส้นโค้งทั้งหมดอยู่ในเมนูหลัก Sketch 2D, Shape และอื่นๆ
เริ่มต้นวาดเส้นตามลำดับที่แสดงด้านล่างโดยใช้จุด (0,0) เป็นจุดเริ่มต้น และเคลื่อนไปตามเข็มนาฬิกาเพื่อสร้างแบบSketch ตรวจสอบความถูกต้องของการสร้างเส้นตรง แล้วจึงกด เครื่องหมายติ๊กถูกสีเขียวเพื่อตกลง
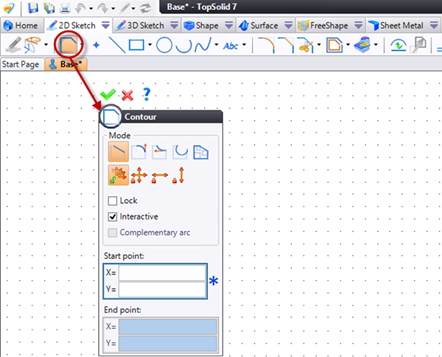
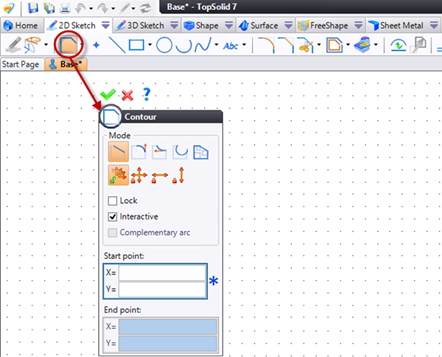
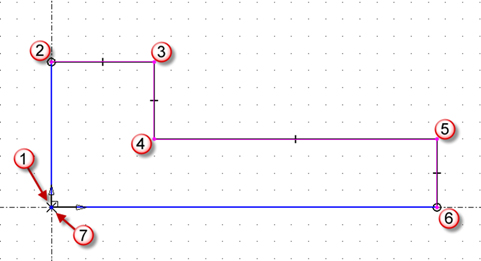
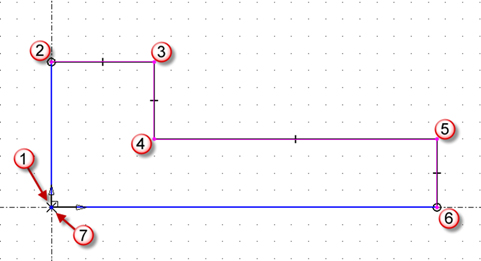
ณ จุดนี้มีส่วนที่เหลืออยู่เพียงอันเดียวที่เหลืออยู่ (แสดงเป็นสีม่วงในภาพด้านบน) หากคุณคว้าส่วนด้วยเมาส์ (คลิกซ้าย) คุณจะเห็นว่ายังสามารถขยับเส้นได้อยู่ สามารถลากส่วนจากซ้ายไปขวาได้
-ใส่ค่าขนาดทั้งหมดตามข้างล่าง
เสร็จแล้ว ปิดคำสั่ง Constraintโดยคลิก เครื่องหมายกากบาทสีแดง
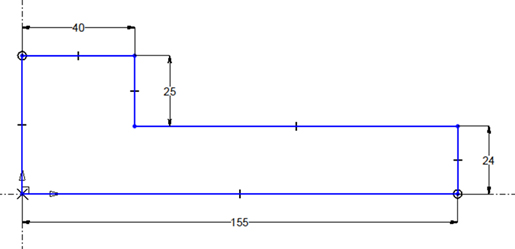
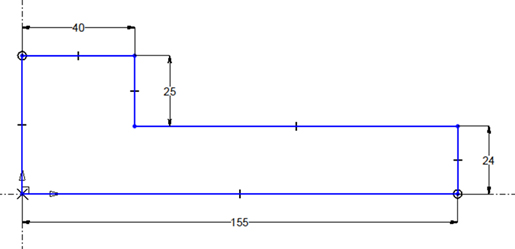
หมายเหตุ : ภาพ Sketch ควรจะถูกระบุขนาดทั้งหมดเพื่อให้ง่ายต่อการทำงานต่อๆ ไป
สามารถดูคลิปสอนบทที่ 2 เพื่อทำความเข้าใจเพิ่มเติมได้ที่ด้านล่าง