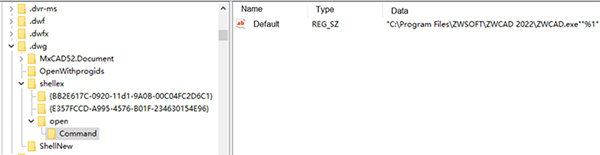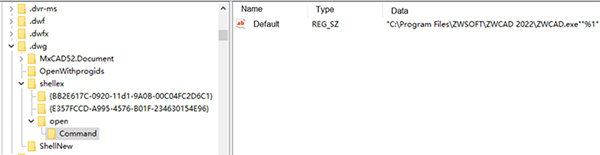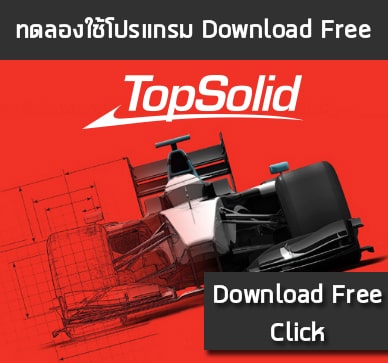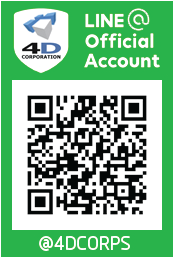WHAT'S NEW IN ZWCAD 2022


New Features
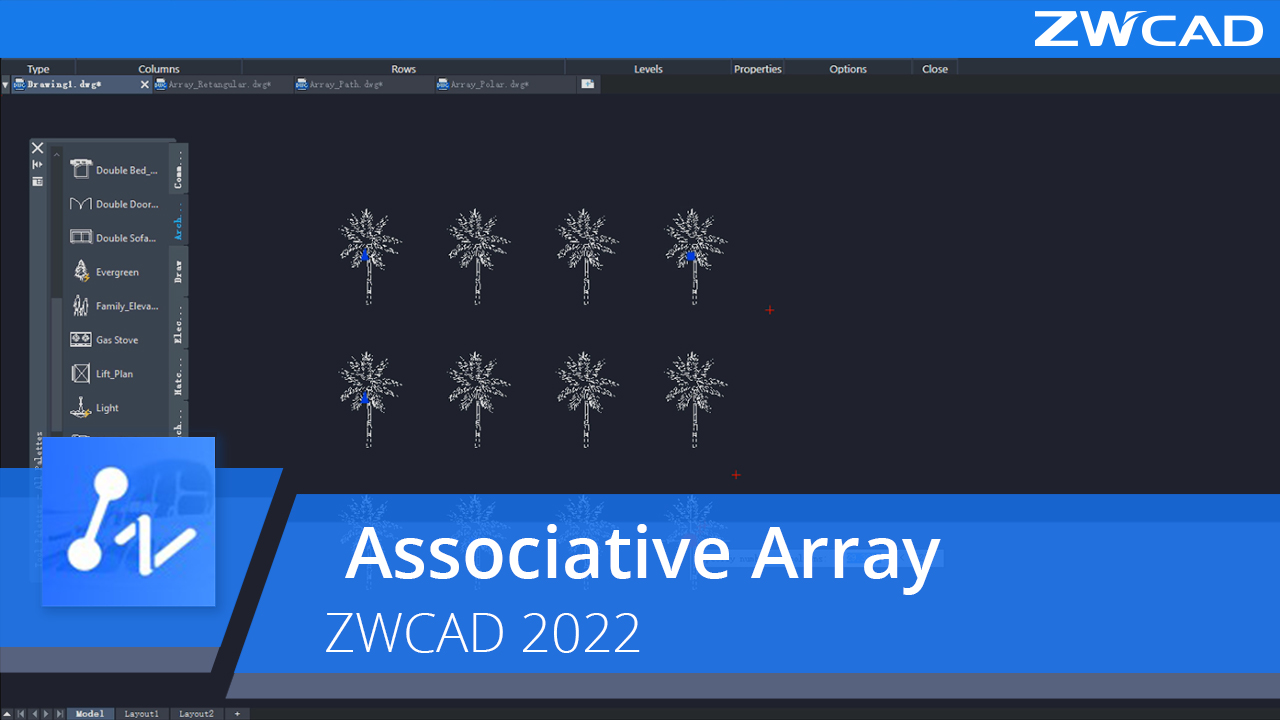
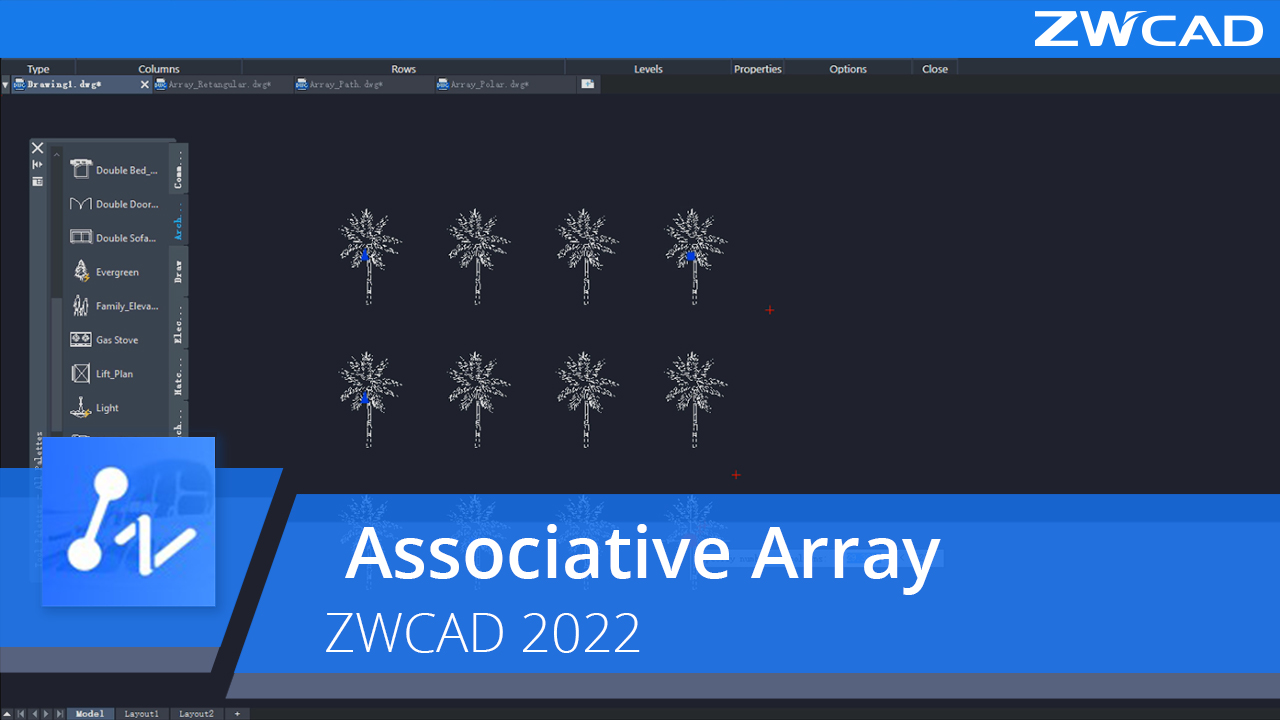
Associative Array
สามารถก็อปปี้ วัตถุแบบมัลติเพิลจากกฎบางอย่างได้ โดยการสร้าง อาร์เรย์ ได้ 3รูปแบบ rectangular, Polar, Path และการปรับเปลี่ยนอาร์เรย์ได้โดยตรงด้วยการลากกริป และยังมี Ribbon context เพื่อการทำงานที่แม่นยำยิ่งขึ้น
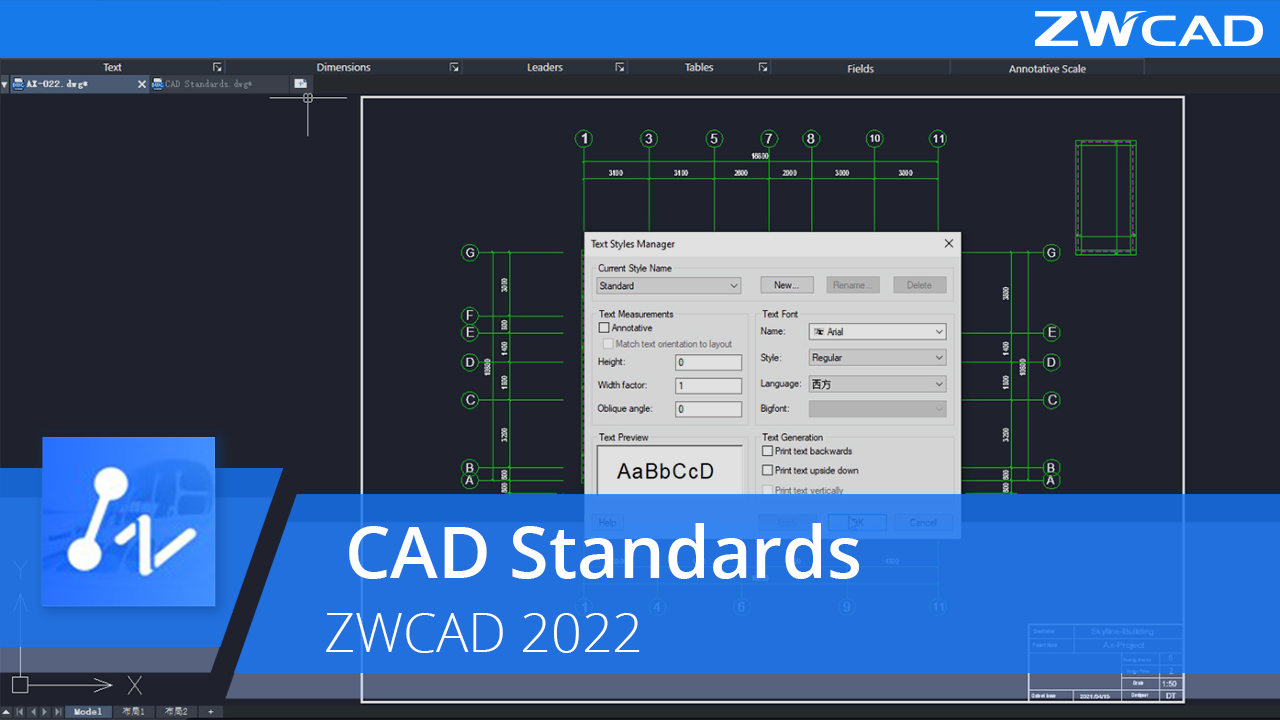
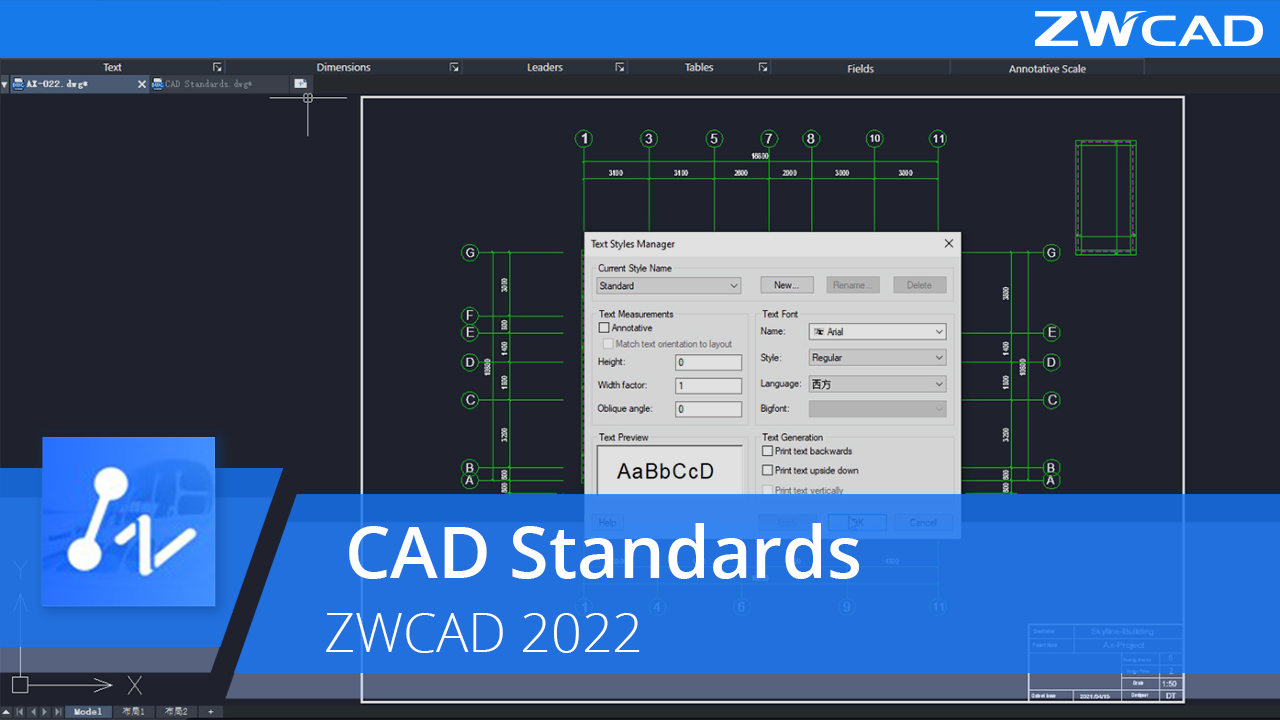
CAD Standards
สร้างไฟล์เขียนแบบมาตรฐาน (.dws) สามารถตรวจสอบและแก้ไขรูปแบบที่ไม่เป็นมาตรฐาน เพื่อให้ตรงมาตรฐานไฟล์เขียนแบบของ CAD ได้
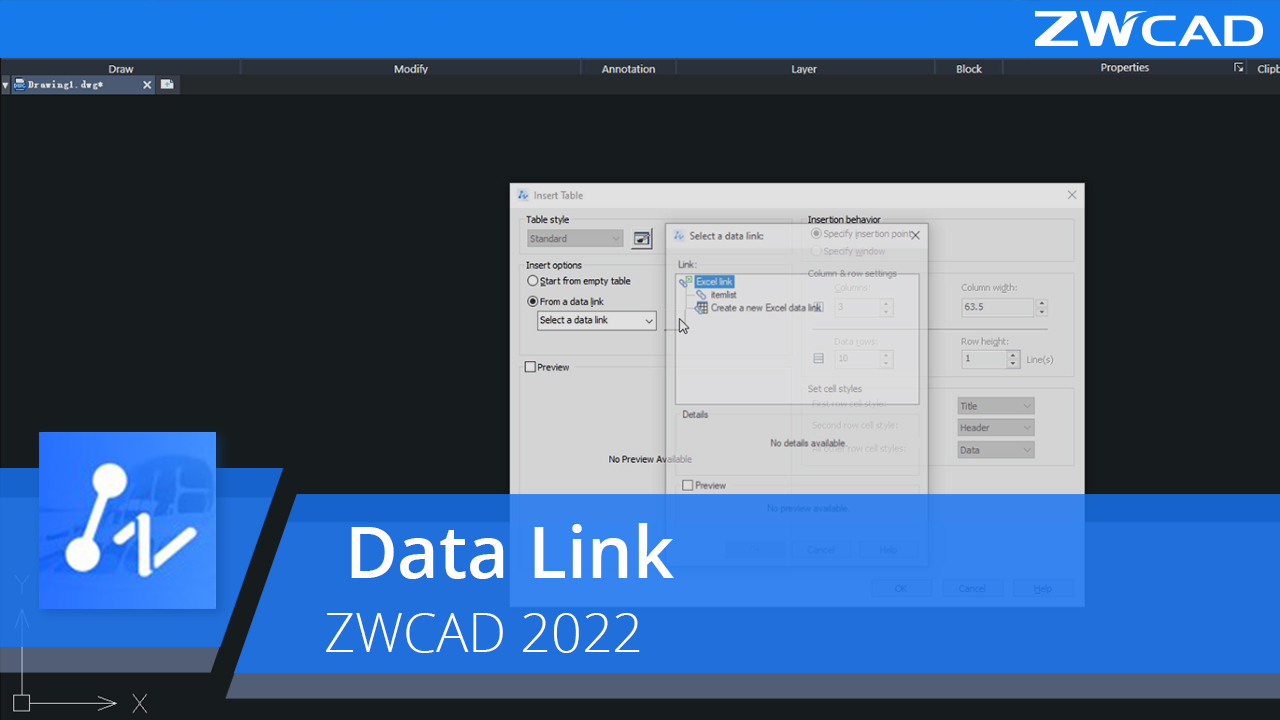
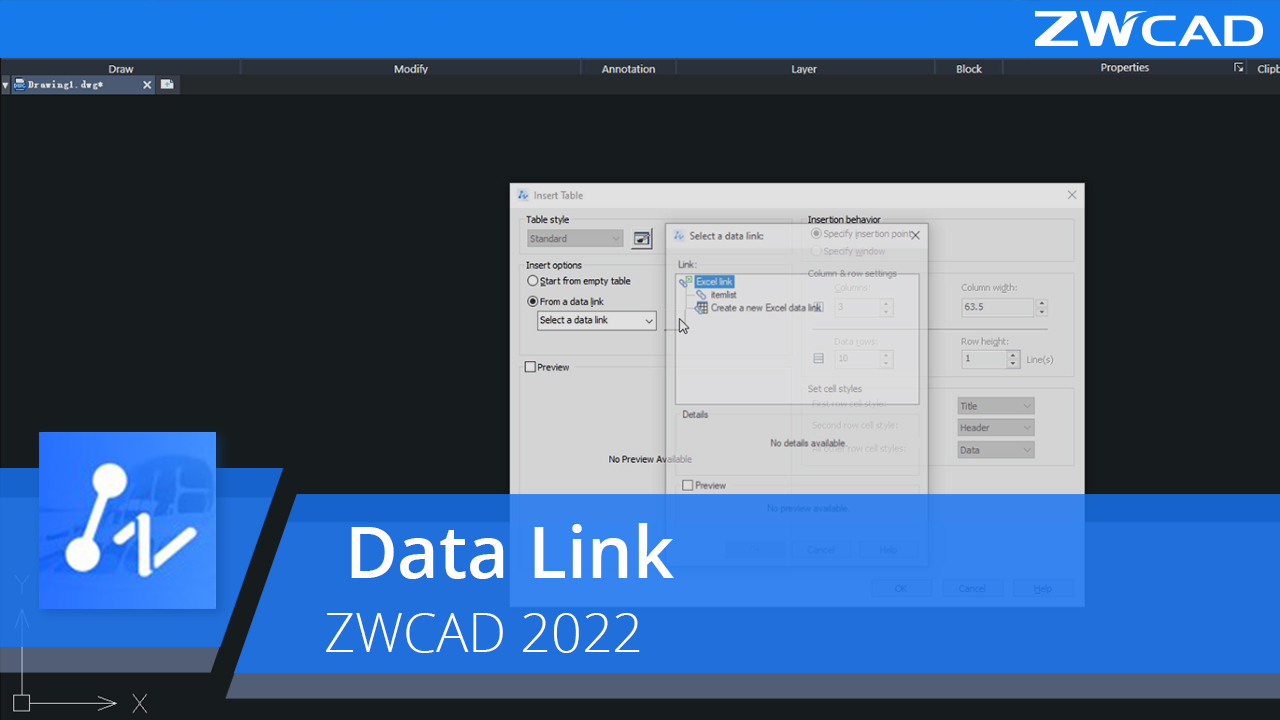
DataLink
การเชื่อมโยงกับตารางข้อมูลภายนอกได้หลาดหลายรูปแบบ และมีการแจ้งเตือนเมื่อมีการอัปเดตข้อมูล และสามารถซิงโครไนซ์ข้อมูลแบบเรียลไทม์ได้
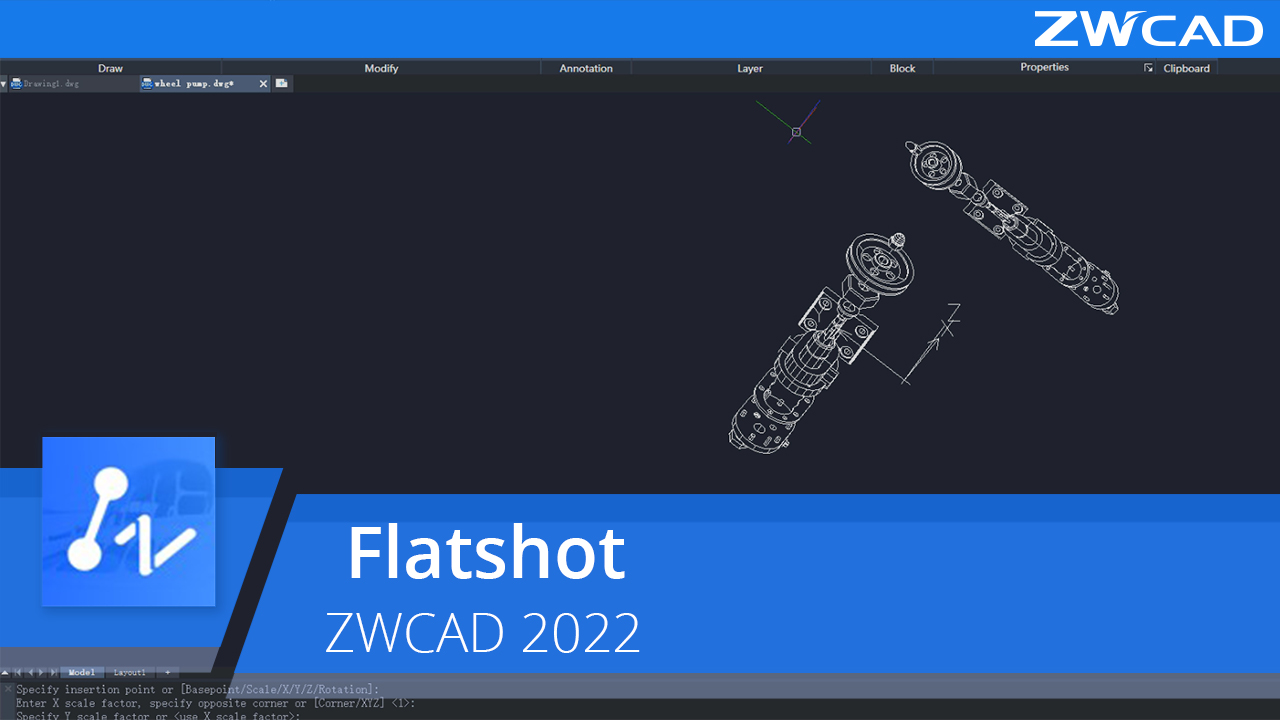
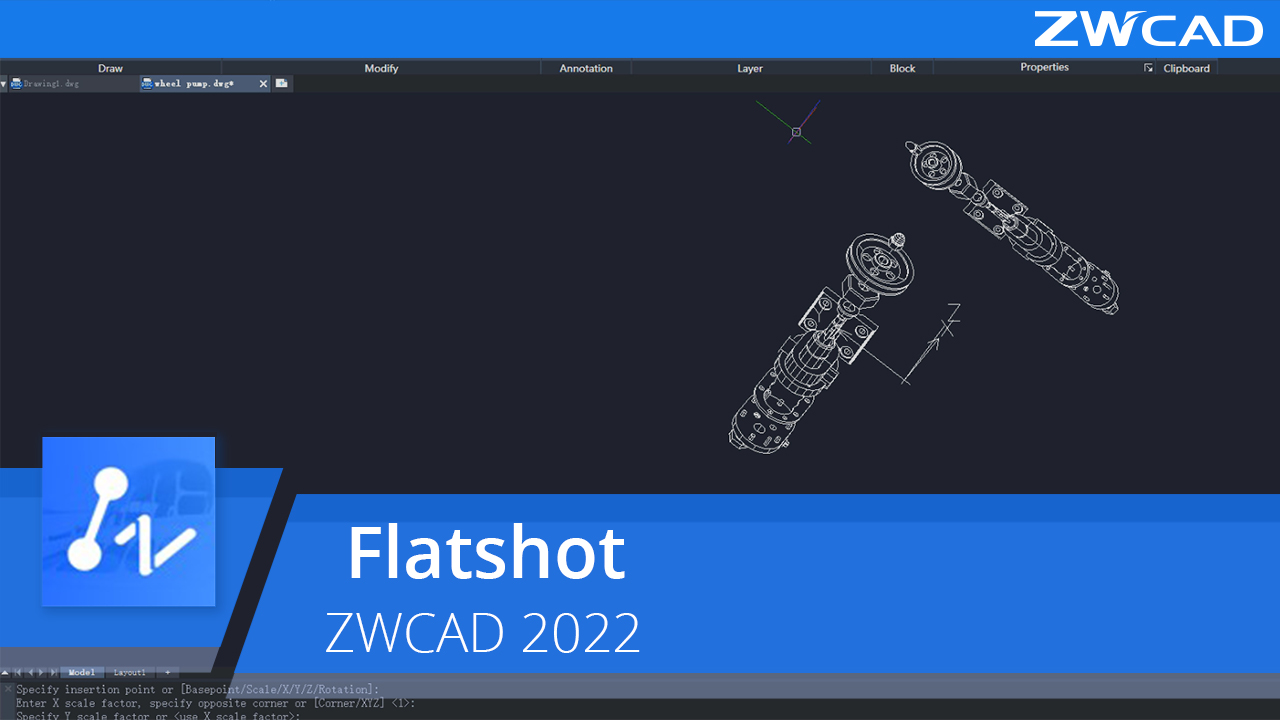
Flatshot
ฟังน์ชั่นสำหรับการสร้าง 2D drawings จากชิ้นงาน 3D solid หรือ surface ได้อย่างง่ายดาย


IFC Import
สามารถนำเข้าไฟล์ IFC ดูรายละเอียดของโมเดล IFC ได้อย่างอิสระ และจัตรวจสอบรายละเอียดของส่วนประกอบได้อย่างง่ายดาย


Ribbon/Classic Menu Merge
เมนู Classic และ Ribbon สามารถแสดงใน workspace เดียวกันได้ เพื่อตอบสนองความต้องการที่แตกต่างกันและปรับเปลี่ยนรูปแบบตามความต้องการของผู้ใช้ให้
More Features
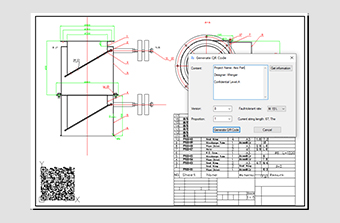
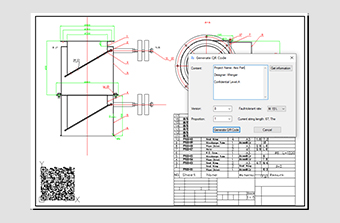
Barcode & QR Code
Convert information into barcodes or QR codes and embed them in the drawing.
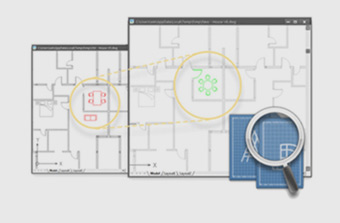
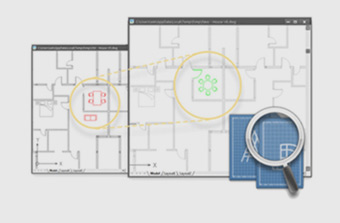
File Compare
Spot the differences between two drawings at once.
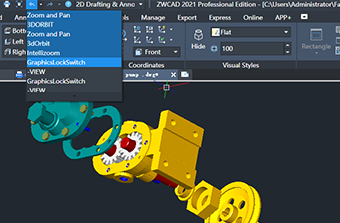
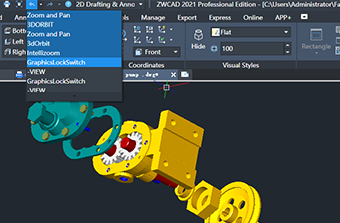
Undo Snapshot
Preview and go back to any of the previous steps.
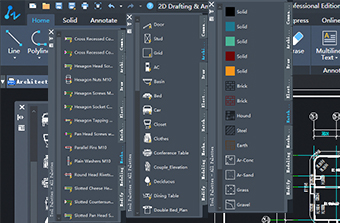
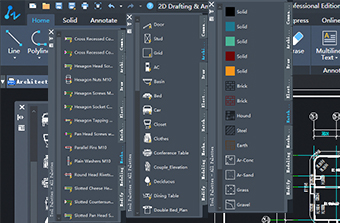
Tool Palettes
Drag and use mechanical, architectural, electrical blocks; store custom blocks.


Super Hatch
Hatch with blocks, Xrefs, images, etc.
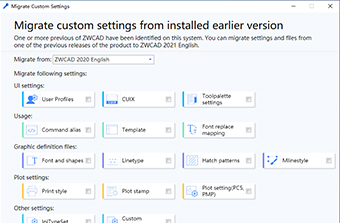
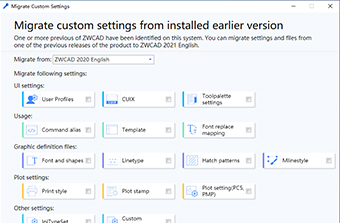
Settings Migration
Migrate customized settings from earlier versions (ZWCAD 2018/2019) to the latest version.
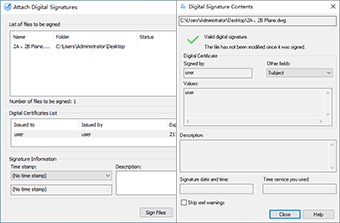
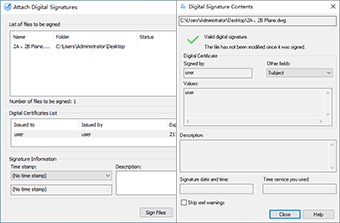
Digital Signature
Ensure original and reliable source of drawing data.
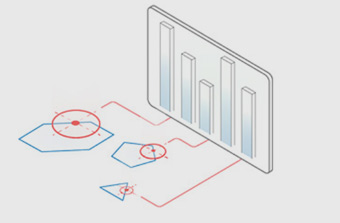
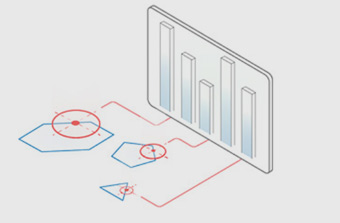
Data Extraction
Create and update tables made with data of objects for better data organization and analysis.
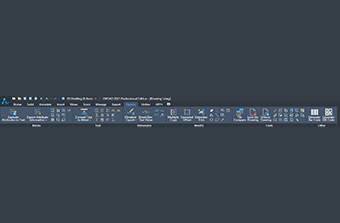
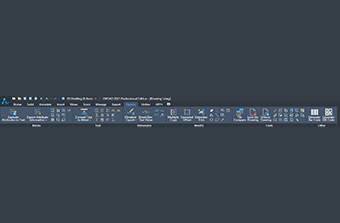
Express Tools
More handy drawing tools are available.
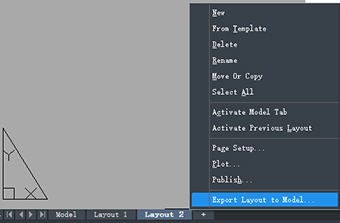
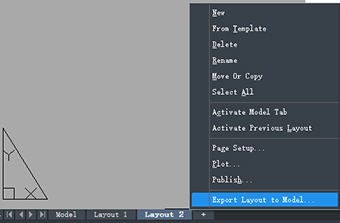
Layout Export
Export visible objects from the layout to the model space.
The Compatibility of IFC files
One Foot in BIM: ZWCAD 2022 Is Compatible with IFC Files
BIM (Building Information Modelling) has been a buzzword in AEC industries for a while now. There are various types of BIM applications in the market: some are specialized in design and modeling, some handle simulation and analysis, and some feature information management and team collaboration.
ZWCAD is one of them, playing its part in the building life cycle with the compatibility of IFC file formats, which are widely used for data exchange among different BIM applications. Besides, ZWCAD 2022 would amaze you with its newly added IFC-related functions. Without further ado, let’s dive right into it.
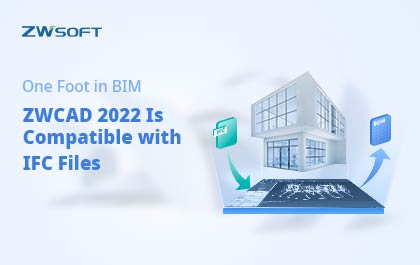
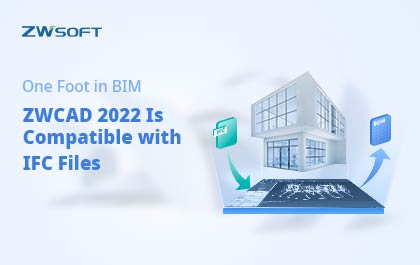
Import 5 Types of .ifc Files Fast
By inputting IFCIMPORT in the command line, you can invoke the Import an IFC file dialog, select an .ifc file, and import it in ZWCAD. Currently, IFC 2X3, IFC 4.0, IFC 4X1, IFC 4X2, and IFC 4X3 formats are supported.
Normally, IFC files of average file sizes can be imported in seconds. As you can see from the video above, opening the sample IFC file of 30 MB in ZWCAD takes up to 5 seconds only.
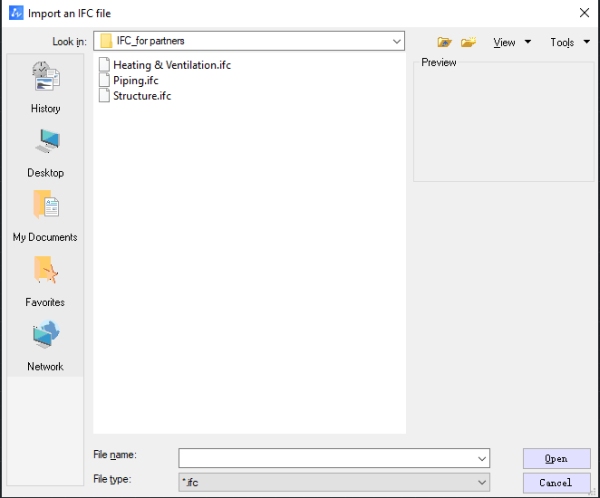
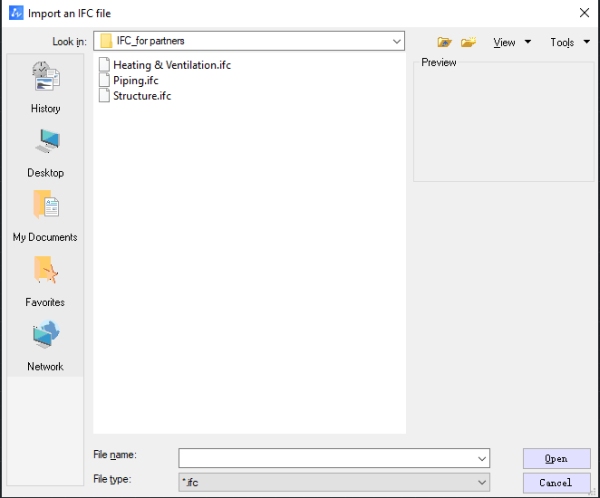
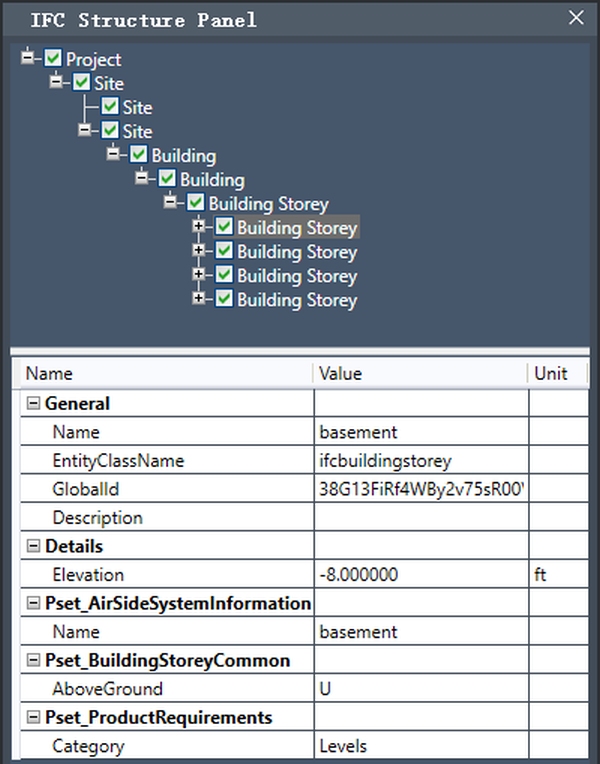
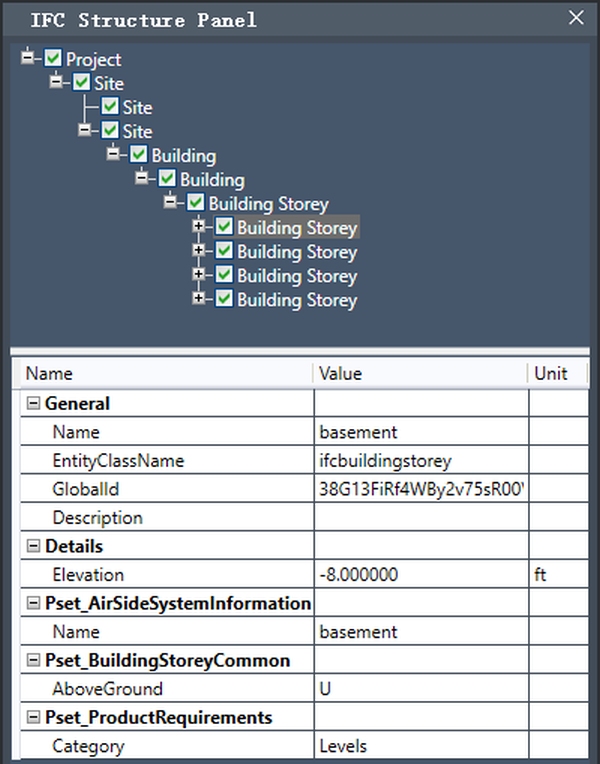
IFC Structure Panel: Hierarchical with the Building Information of Components
When an .ifc file is successfully imported, the IFC Structure Panel will pop up automatically. It contains two parts: a tree view that lists the components of the IFC model in a hierarchy (Project→Site→Building→Storey→…) to help you check the details of a component, locate the highlighted component in the model space, and learn the site and storey relationships among components conveniently; a properties table that reveals the building information (Name, Elevation, etc.) of the components to let you know such information beforehand.
Generate BOMs with IFC Attributes Easily
Apart from viewing IFC models and reading IFC attributes, what else can you do with the IFC data in ZWCAD 2022? Extract them! Here is how to do it:
- Input DATAEXTRACTION in the command line.
- Select the IFC components you need.
- Filter the selected data according to the type, attributes, etc. of the IFC components.
- Preview the Data Extraction table and adjust its style as you like.
- Export the table and insert it into the current drawing as a table, or export it as an external table or ZEX file.
With this combo, you are able to derive some useful IFC data from the BIM models and generate internal or external bills of materials.
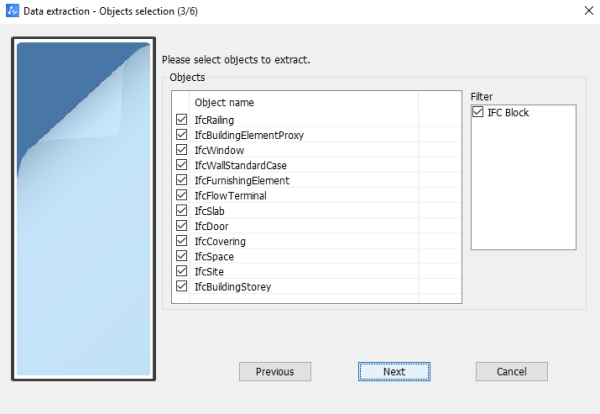
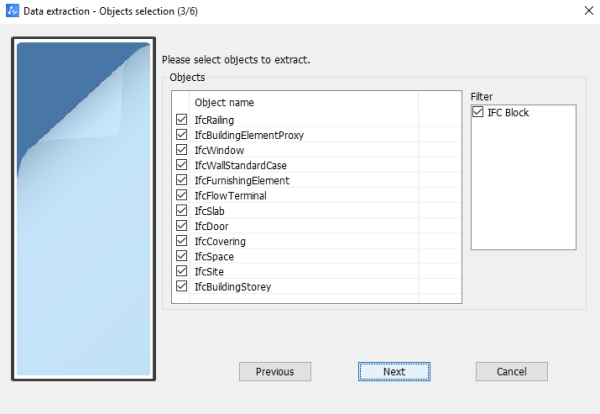
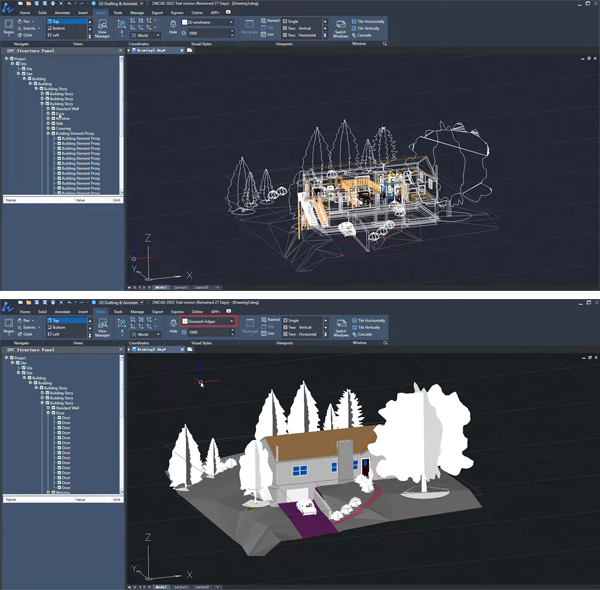
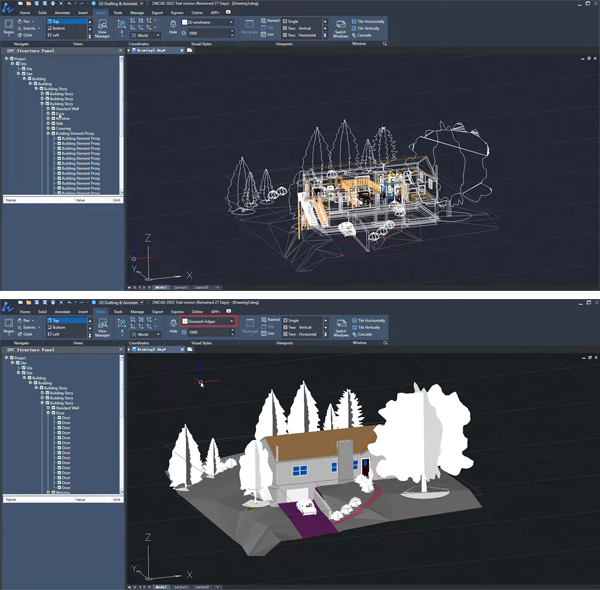
More Exciting IFC-Related Functions to Come
It’s also worth mentioning that you can give the imported IFC model a better look by changing its visual style. Plus, different types of IFC components are in different layers and named after their categories.
All the abovementioned functions pave the way for many more powerful IFC-related features in future ZWCAD versions.
Along the way, we’d love to have your constructive comments. Please give ZWCAD 2022 a go and tell us what you think in the Facebook ZWCAD User Group!
More Functions
2D Drafting
- Auto-Complete Command Input
- Attribute Blocks
- External Reference Manager
- Revision Cloud
- Blocks
- MText
- Zoom and Pan
- Cycle Selection
- MLeaders
- External Reference
- Images
- Layer Properties Manager
- Associative Dimension
- Table
Advanced Tools
- Lisp Debugger
- PDF and DWFx Underlay
- Quick Calculator
- Match Property
- Object Isolation
- Insert OLE Objects
- Block Attribute Manager
- Annotative Objects
3D Features
- Modeling
- Viewing
- Visualizing
Output
- ModelingPrint with STB/CTB Plot Style
- Print or Publish in Other Formats
Switching to ZWCAD
9 Easy Ways to Smooth the Switch to ZWCAD
Do you think that moving from a familiar workstation to a different one is a grind? Are you anxious about wasting days getting used to the new stuff? Well, with ZWCAD, you don’t need to worry about a thing. In this article, we will roll out a complete guide that shows you how to switch to ZWCAD from other CAD programs painlessly while keeping your custom settings.
To be more specific, here are 9 things that you can do to make ZWCAD handier for you.
- Keep your aliases
- Keep your tool palettes
- Keep your fonts & font mapping files
- Keep your line types
- Keep your hatch patterns
- Keep your plot styles
- Keep your preferences in a template
- Keep your add-ons running in ZWCAD
- Keep ZWCAD as the default program for opening DWG files
For starters, let’s get to know a frequently used path during the whole keep-your-preferences-in-ZWCAD process, that is, the ZWCAD installation path. To access it, right-click on the desktop ZWCAD icon, choose Properties, and click the Open File Location button.
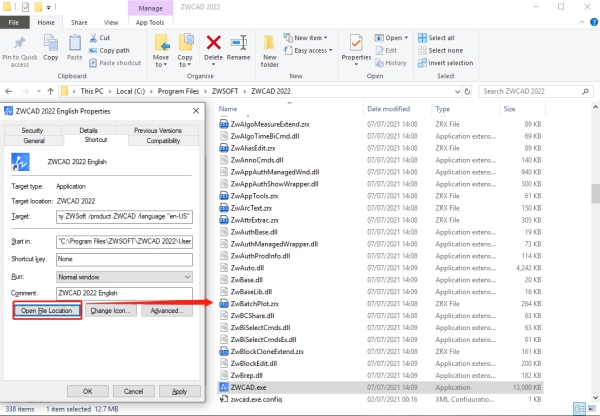
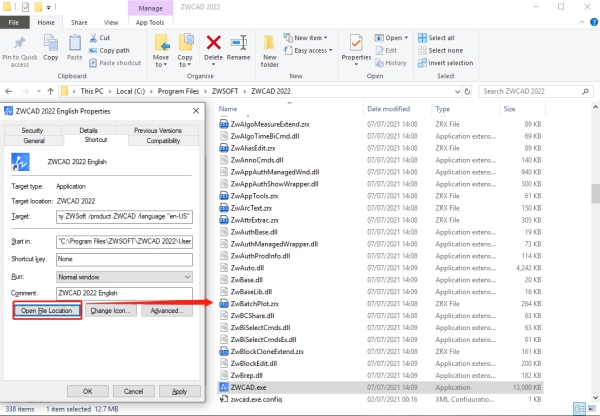
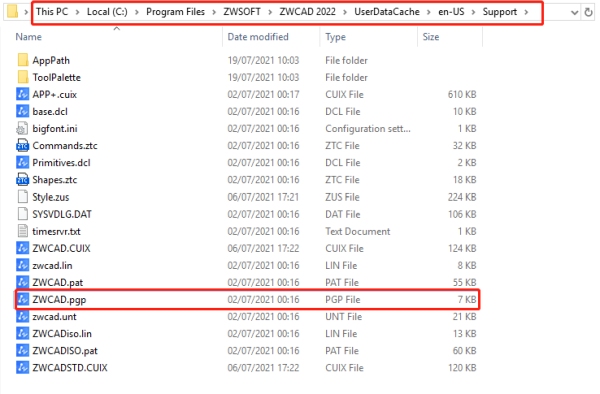
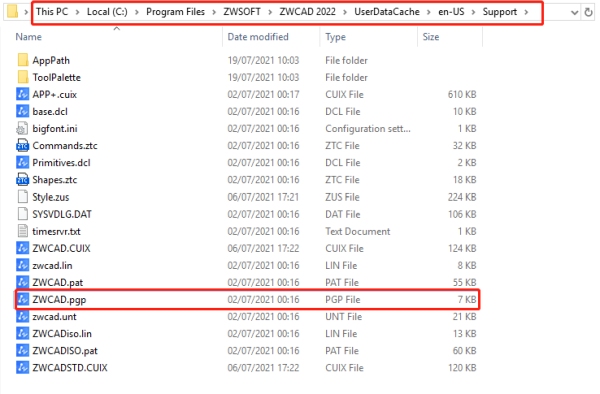
1
Keep Your Aliases
An alias is the acronym or abbreviation of a CAD command. Inputting an alias in the command line will invoke the command you want, saving you the time and effort of typing the complete command. Usually, aliases are stored in a PGP file, which appears in the installation path.
To continue using your aliases in ZWCAD, you can simply replace the PGP file in the ZWCAD installation path with the previous one. What you must know is that the replacement only takes effect when the name of the PGP file from other CAD software is the same as that of ZWCAD. So, don’t forget to rename the file!
2
Keep Your Tool Palettes
The Tool Palettes store blocks, patterns, and other components altogether in one panel as XTP files in some CAD programs while as XML files in ZWCAD. It might have taken you a lot of effort and time to build your inclusive panel, deterring you from using ZWCAD for fear of losing your precious tools.
Fear not, we offer a tool named TPConverter to convert your Tool Palettes from an XTP file to an XML one. Instantly, you could reuse your Tool Palettes in ZWCAD.
Notes:
- TPConverter only converts customized Tool Palettes.
- Tool Palettes that include entities unavailable in ZWCAD (for example, light) cannot be converted.
- To use TPConverter for free, please contact our technical team or your local resellers.
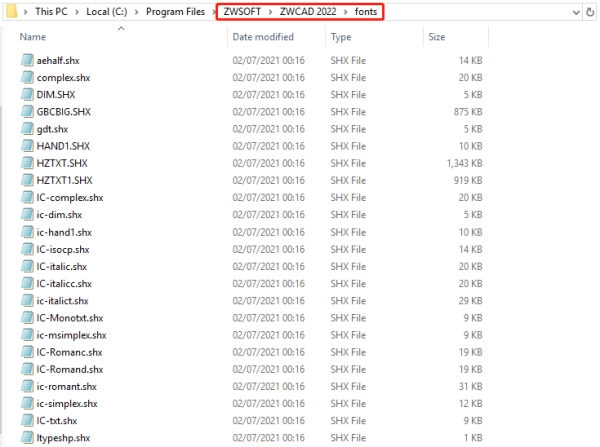
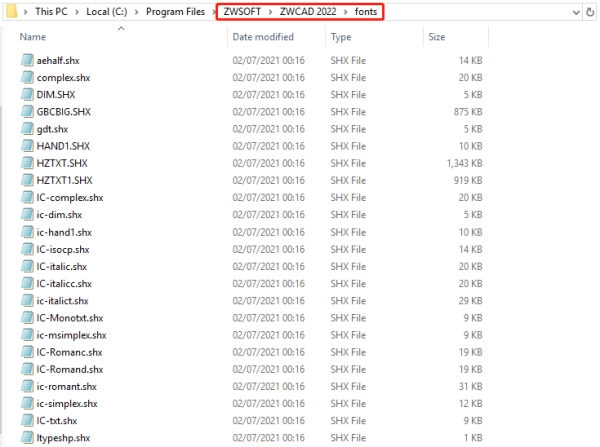
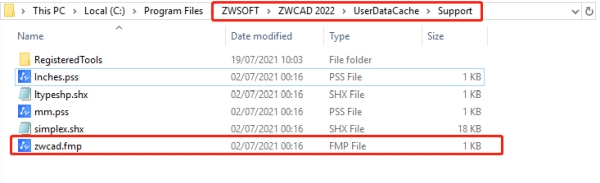
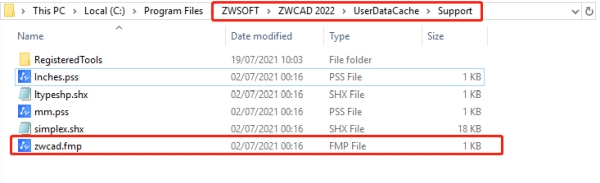
3
Keep Your Fonts & Font Mapping Files
In the ZWCAD installation path, fonts stored in the corresponding folder determine whether the texts in a drawing can be read properly. Meanwhile, font mapping (FMP) files define how ZWCAD replaces missing fonts in a drawing by default.
Understandably, ZWCAD doesn’t have all fonts you need. To build your font library in ZWCAD, you can try the solution below.
Step 1. Use the ETRANSMIT command. It packs all entities, font files included, from a drawing in a ZIP file.
Step 2. Transfer the font files from the ZIP file to the Fonts folder in the ZWCAD installation path.
As for replacing missing fonts in your way, follow these steps.
Step 1. Copy the FMP file from the installation path of other CAD software.
Step 2. Rename this file “zwcad.fmp” and paste it into the ZWCAD installation path.
4&5
Keep Your Line Types & Hatch Pattens
Line type files, zwcad.lin for zwcad.dwt and ZWCADiso.lin for zwcadiso.dwt, contain line types that can be loaded in a drawing. Likewise, hatch pattern files, ZWCAD.pat for zwcad.dwt and ZWCADISO.pat for zwcadiso.dwt, hold hatch patterns that can be applied when using HATCH.
Now, you might wonder, what’s the difference between the file names, ZWCAD and ZWCADISO? The answer is that files named ZWCAD comply with the ANSI standard, while those named ZWCADISO, the ISO standard.
To keep using your line types and hatch patterns in ZWCAD, you can simply replace the LIN and PAT files of ZWCAD with your previously used ones in the ZWCAD installation path. Like replacing aliases, please always remember the replacement is effective only when the files are renamed what they are called in ZWCAD.
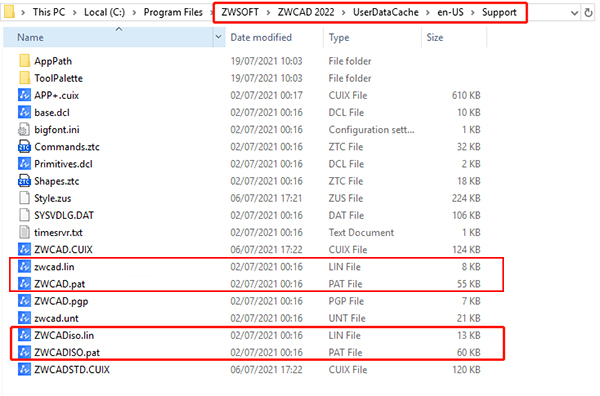
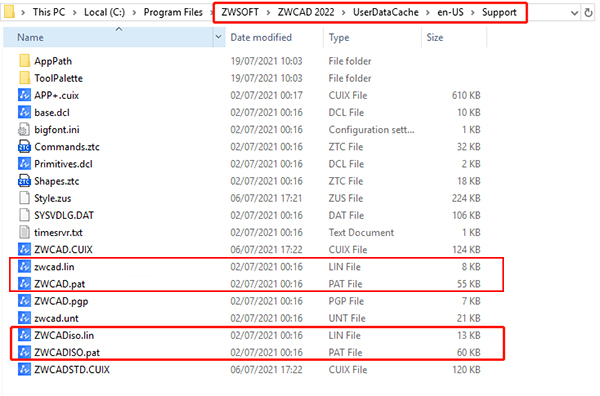
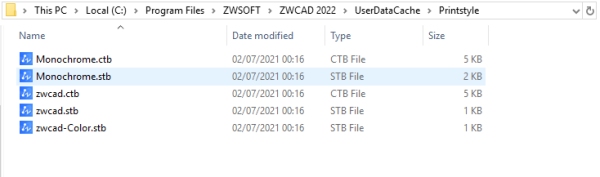
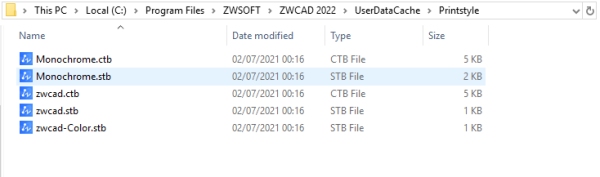
6
Keep Your Plot Styles
There are two types of plot style files in CAD software: CTB and STB files. CTB files, containing color-table-based plot parameters, are commonly used in printing, while STB files, containing style-table-based plot parameters, can be converted from CTB files using the CONVERTCTB command. They both define the way entities in different colors are printed.
It only takes one step to apply former plot styles in ZWCAD: transfer the plot style files you need to the Printstyle folder in the ZWCAD installation path.
7
Keep Your Preferences in a Template
If you are an experienced CAD user, you likely have some preferences, like preset layer styles, standard dimension styles, familiar shortcut keys, and frequently used mouse actions.
Here is an approach for you to apply these settings from the get-go: keep them in a DWT file and start designing with it. Watch the how-to video below!
Tip:
There is an efficient way to use your custom template by default every time you start ZWCAD: use the QNEW command and set your template as the default one in the Options dialog box.
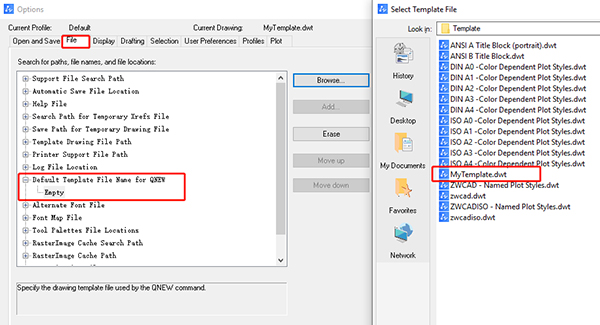
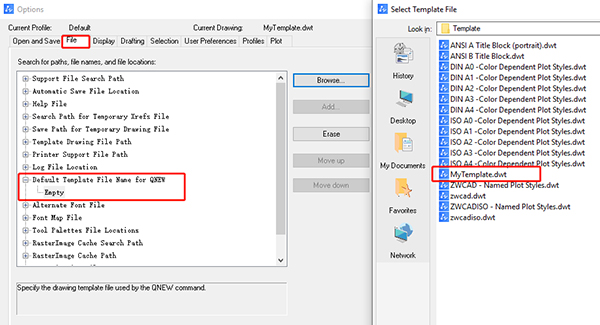


8
Keep Using Your Favorite Add-ons in ZWCAD
There are two types of plot style files in CAD software: CTB and STB files. CTB files, containing color-table-based plot parameters, are commonly used in printing, while STB files, containing style-table-based plot parameters, can be converted from CTB files using the CONVERTCTB command. They both define the way entities in different colors are printed.
It only takes one step to apply former plot styles in ZWCAD: transfer the plot style files you need to the Printstyle folder in the ZWCAD installation path.
9
Keep Using Your Favorite Add-ons in ZWCAD
Set ZWCAD as the Default Program to Open DWG Files
Once you’ve switched to ZWCAD, you would like to have all the DWG files opened with ZWCAD simply by double-clicking, instead of choosing among other programs every time. Well, there are two simple ways to double-click to open DWG files with ZWCAD by default.
Solution 1:
Right-click on the DWG file, click “Open with”, and then choose ZWCAD as the application that is always used to open DWG files.
Solution 2:
Go to Computer\HKEY_CLASSES_ROOT\.dwg\shellex\open\Command in the registry, and change the value of the default key to “C:\Program Files\ZWSOFT\ZWCAD 2022\ZWCAD.exe””%1”.
Having learned these 9 quick ways to switch to ZWCAD 2022, the cloud of doubt in your mind must have gone away. If you have any other tips on keeping preferences in ZWCAD, feel free to share them in the ZWCAD User Group!